项目管理器
界面介绍
在成功登录后会进入项目管理器界面,如下图所示,这里会介绍项目管理器的一些基本功能:
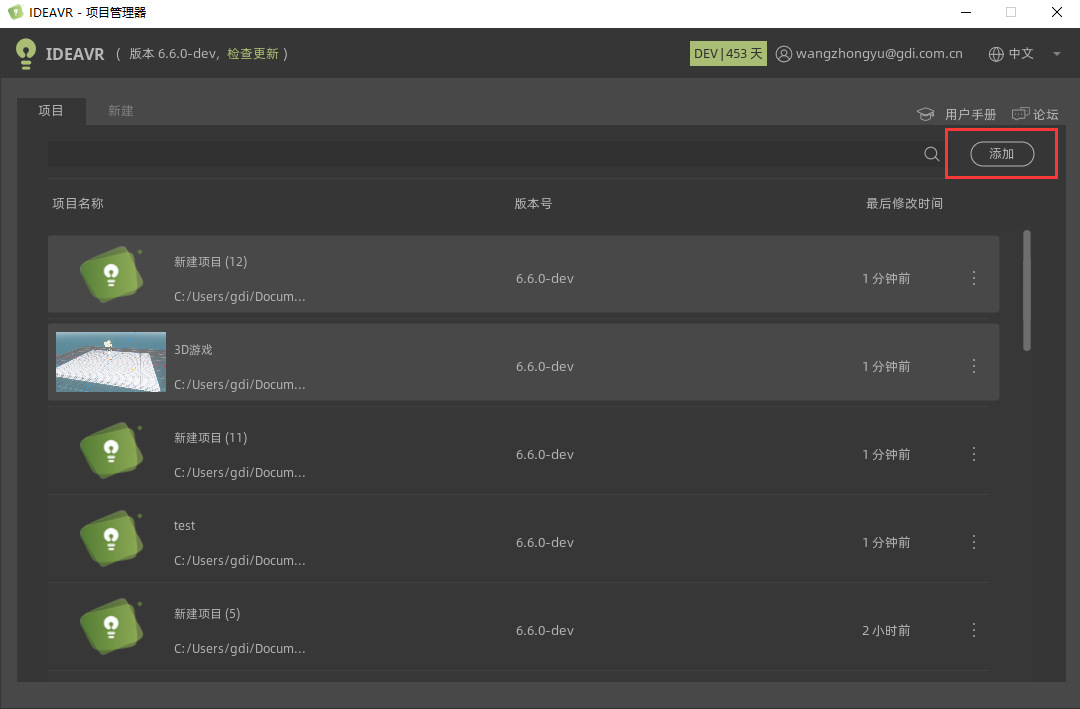
项目列表页
这里存储着该账号在当前设备操作过的历史项目列表,用户可以在这里通过删除、添加等操作管理自己的项目,若是第一次使用软件,列表可能为空。
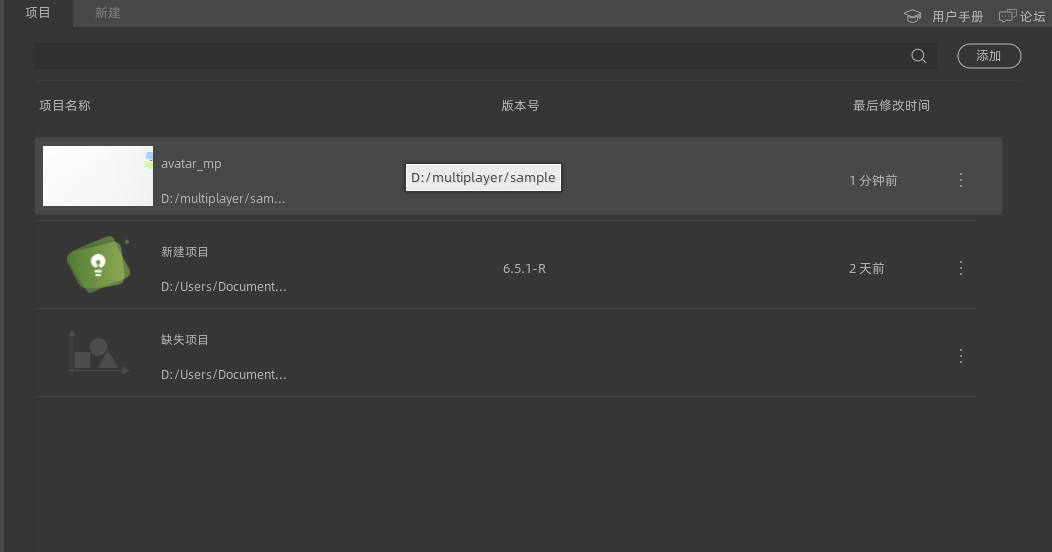
新建项目页
下图中,除基础场景外,还提供了空场景以及其他的项目模板可供用户选择以作为新项目的起点。此外,项目管理器新建界面上还增加了项目模板更新按钮、每个项目模板的预览图、详情描述等。
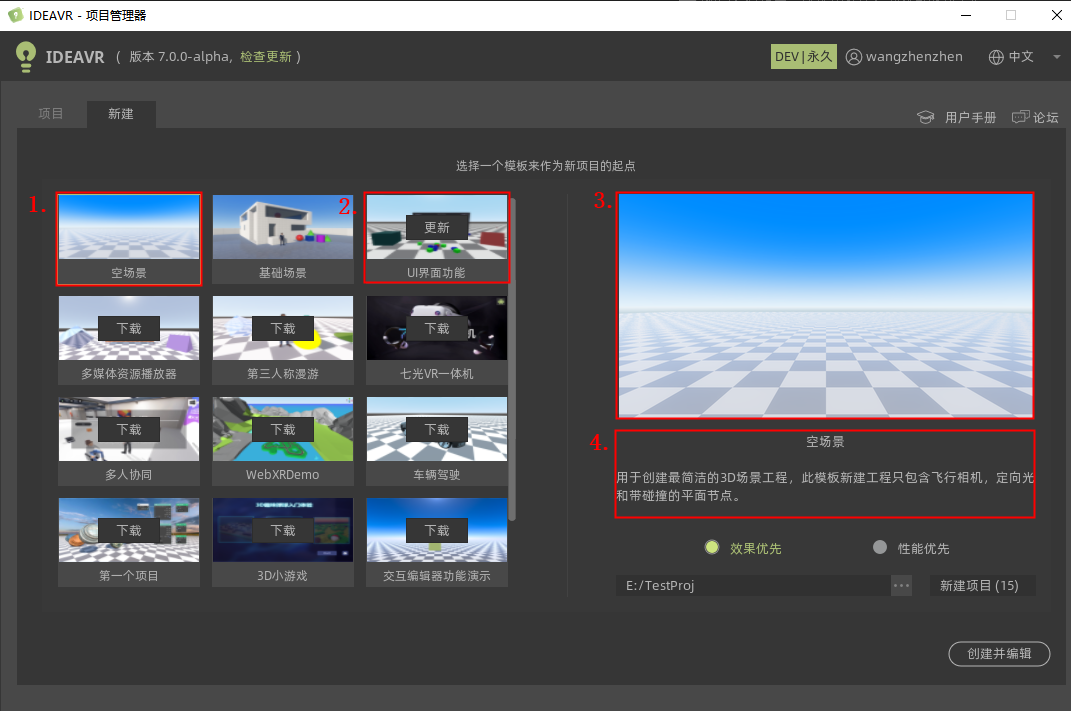
项目模板版本管理
当软件检测到本地的项目模板版本低于服务器上的项目模板版本时,会自动显示更新按钮。当然,你可以根据自己的项目需要进行项目模板的更新。 选中需要更新的项目模板,预览图的右下角会显示当前项目模板的当前版本以及最新版本的版本号。

项目历史列表
之前打开过的项目都会在这里列出,将已有项目拖拽到此处可以快速导入项目,双击可以快速打开任一存在于列表中的项目。
tip
注意,不同版本号之间的场景在兼容性上可能会存在一定的差异,建议选择与场景匹配的软件版本进行编辑。
项目列表搜索框
此处可以键入关键字筛选需要列出的项目,快速找到目标历史项目。
创建新项目
项目管理器可以根据一个 空场景或一个 场景模板 来创建一个新项目,下面介绍新建项目各个功能,新建项目界面如下图所示:
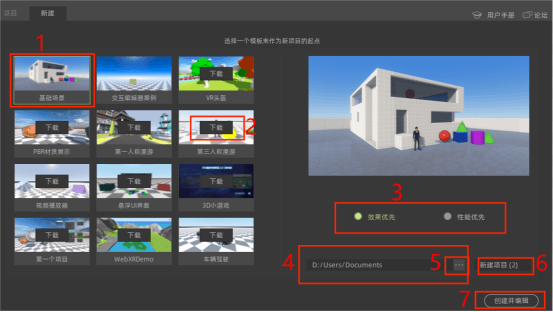
使用项目模板
IdeaXR提供了一些基本的初始模板供用户作为创建新项目的起点,用户下载后即可点击选择模板(安装软件时模板不是提前下载的,故第一次模板时需要先下载([2])下载模板再选择)。图中[1]选项为基础场景,里面包含了第三人称相机与一些物理模型。
效果优先/性能优先
上图中标号 [3] 区域中有效果优先和性能优先两个选项。效果优先 优先保证 渲染效果,如果你的设备配置性能有限,建议选择性能优先,该选项会优先保证 流畅运行,但可能会牺牲一定的渲染效果。
tip
导出为 Web 时,只能选择性能优先。
项目路径选择
上图中标号 [4] 可以自定义 项目创建的路径,也可以点击上图中标号 [5] 按钮来选择一个路径
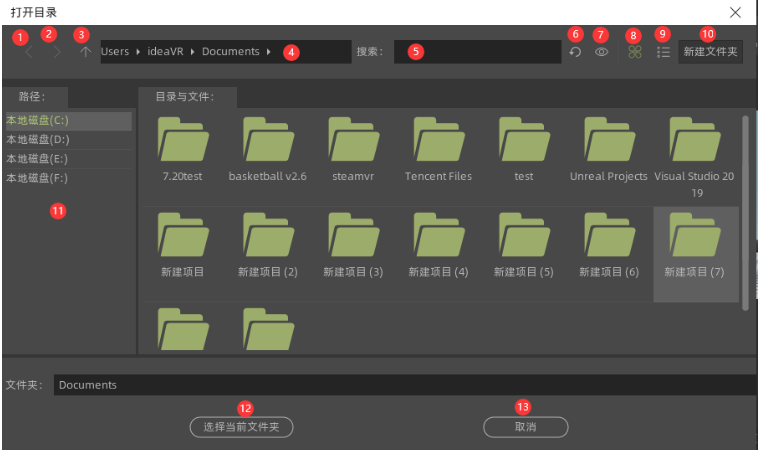
上图中标号 ① 可以返回上一地址,标号 ②进入下一地址,标号 ③前往上级目录,标号 ④ 输入目标路径, 标号 ⑤在此路径下搜索文件,标号 ⑥刷新文件,标号 ⑦ 可以显示、隐藏“隐藏文件”,标号 ⑧以网格缩略图显示文件,标号 ⑨ 以列表的方式显示文件,标号 ⑩ 可以新建文件夹,标号 ⑪选择盘符,标号 ⑫以选中的文件夹作为项目的路径,标号 ⑬ 返回项目管理器
项目名称
标号 [6] 处可以自定义 项目名称。
创建完成
设置好上述选项后,点击上图中标号 [7] 处就可以 创建并编辑一个新项目啦。
添加已有项目
为方便本地项目的统一管理,可将外部拷贝的项目加入项目管理器,方式有两种,一种是直接把本地已有的项目文件夹拖拽到项目列表中;一种是点击添加按钮选择目标项目文件夹添加到此列表。
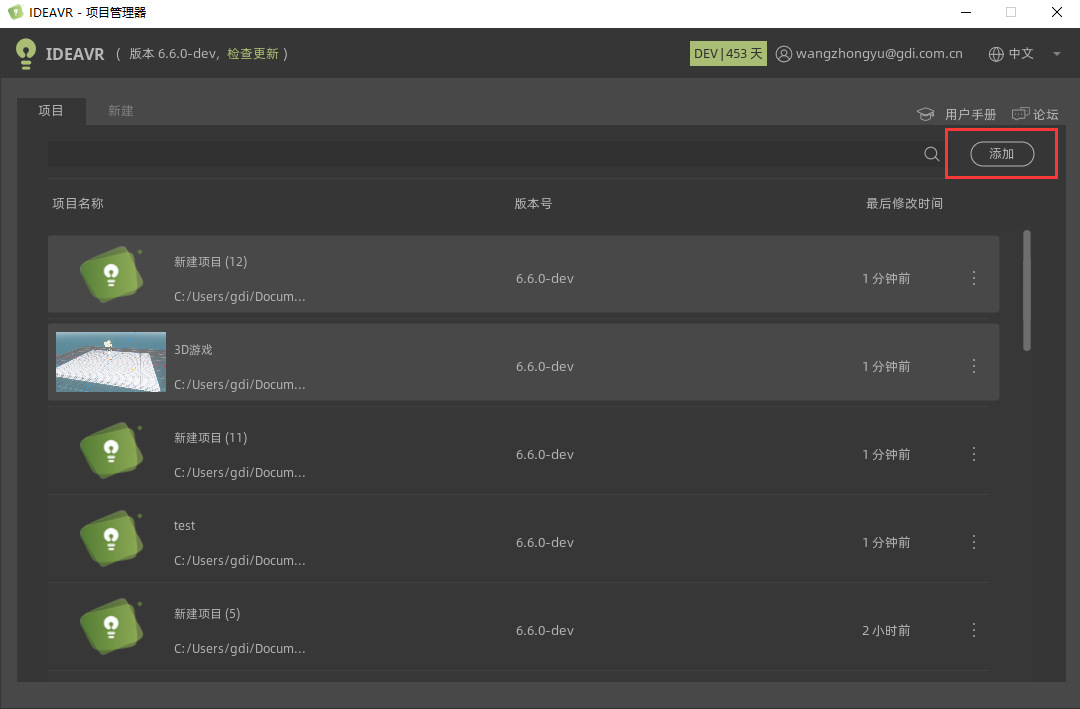
目前添加的文件仅支持”project.ideavr”或”.zip”文件。
点击弹出界面右侧的三个点就可以直接选择路径添加目标文件。

选择要打开的项目,并找到项目中的 project.ideavr文件选择单个文件导入,点击下图中的"打开"按钮即可,如果项目路径右边显示的是绿色的对勾标志,点击上图中的"导入并编辑"就可以打开项目,进入到编辑器界面;除此之外,我们也可以将整个项目打包成 zip文件导入:选择想要打开的zip项目文件,点击弹窗下方的"打开"按钮即可;
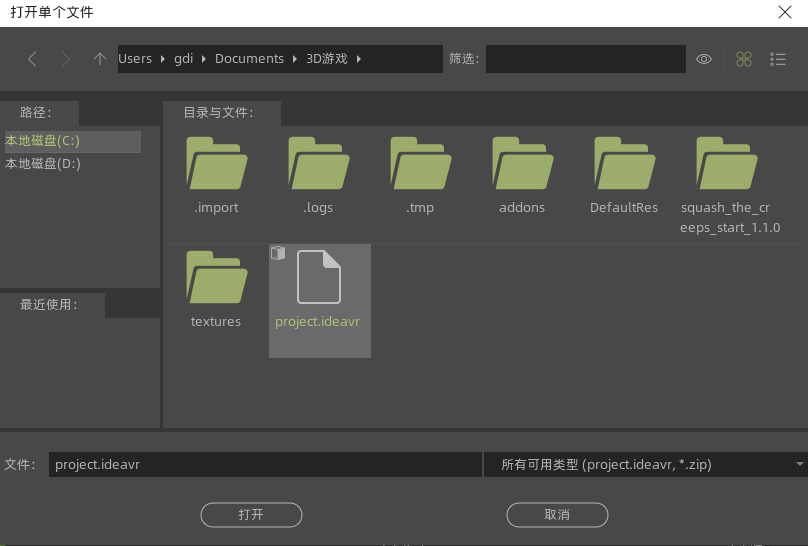
tip
1.若出现解压路径右边显示的是黄色的感叹号,这就表明当前的工程文件夹已存在; 我们可以通过修改当前工程文件夹的名字或者在当前工程文件夹后通过加数字的方式来确保当前工程文件夹必须是空的;

2.若出现文字提示信息为"无效的项目压缩包,当前zip文件中未找到"project.ideavr",这就表明当前zip压缩包并非是项目工程文件,自然不存在project.ideavr文件;

3.不支持多层嵌套的zip压缩文件,否则会存在无法从包中提取的情况;
切换语言
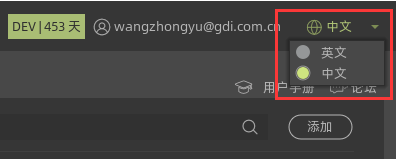
上图中红圈处可以 选择语言,目前可选语言只有 中文 和 英文。
现在,你可以 打开 或 新建 一个项目,进入编辑器了,祝您使用愉快!