您的第一个IdeaXR项目
本教程将指导您使用IdeaXR完成第一个项目。您将学习IdeaXR编辑器的工作原理、如何构建项目、如何从Sketchfab下载模型、如何搭建3D场景、如何进行动画编辑和创建交互以及如何将内容发布为可执行程序。
新建项目
进入项目管理器后,点击新建标签页,在开始前我们首先下载第一个项目作为模板,输入项目名称后,单击创建并编辑打开项目,本教程中所有的操作都会在这个模板中进行。
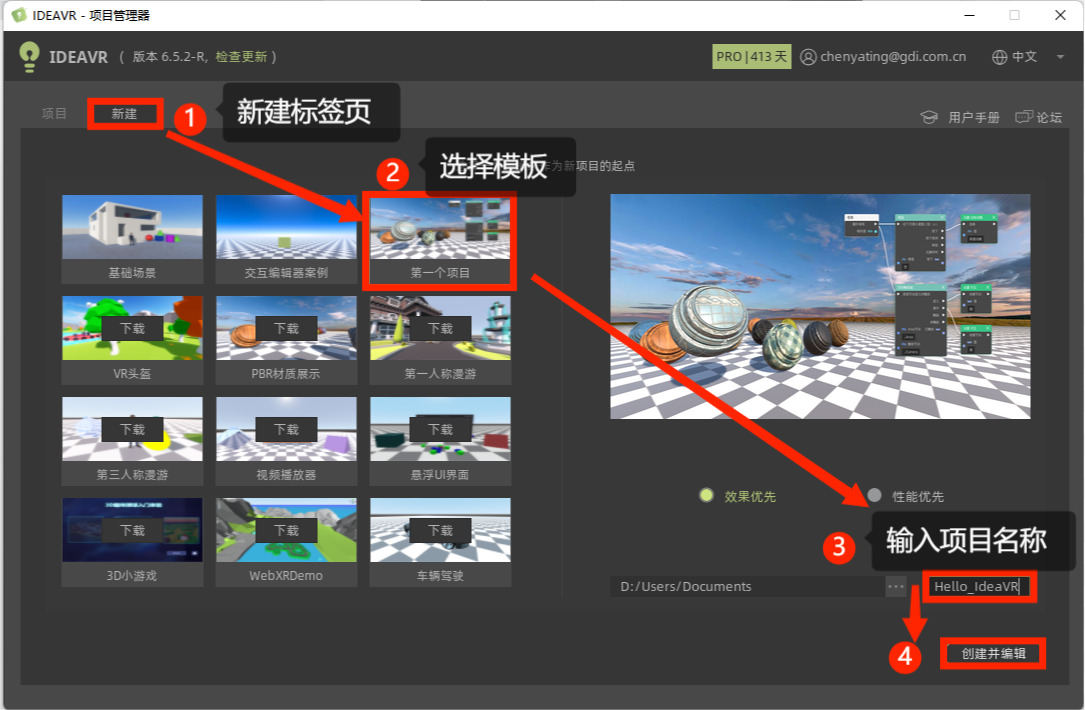
从Sketchfab下载模型
准备素材的方式有很多种,这里我们介绍一下从sketchfab获取的方法。 Sketchfab是一个发布,共享,发现,购买和出售3D,VR和AR内容的平台。我们可以在Sketchfab上查看和下载我们喜欢的3D模型素材导入到我们自己的项目中。 Sketchfab网站链接:https://sketchfab.com/feed
首先我们进入到官网中(若下载模型要注册一个账号登陆),点击EXPLORE->Downloadable。(勾选Downloadable可筛选出免费下载模型,若要下载付费模型可不勾选该项)
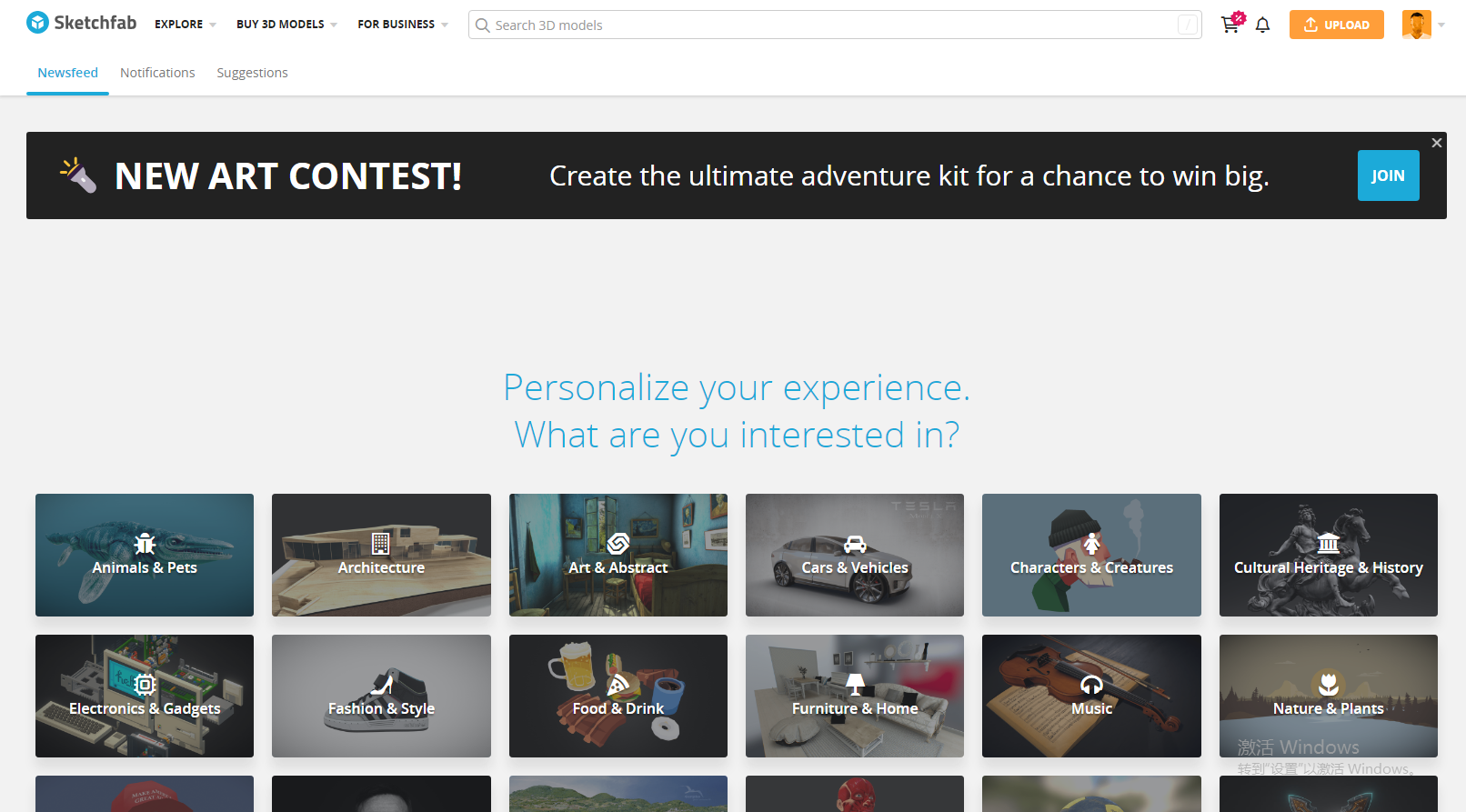
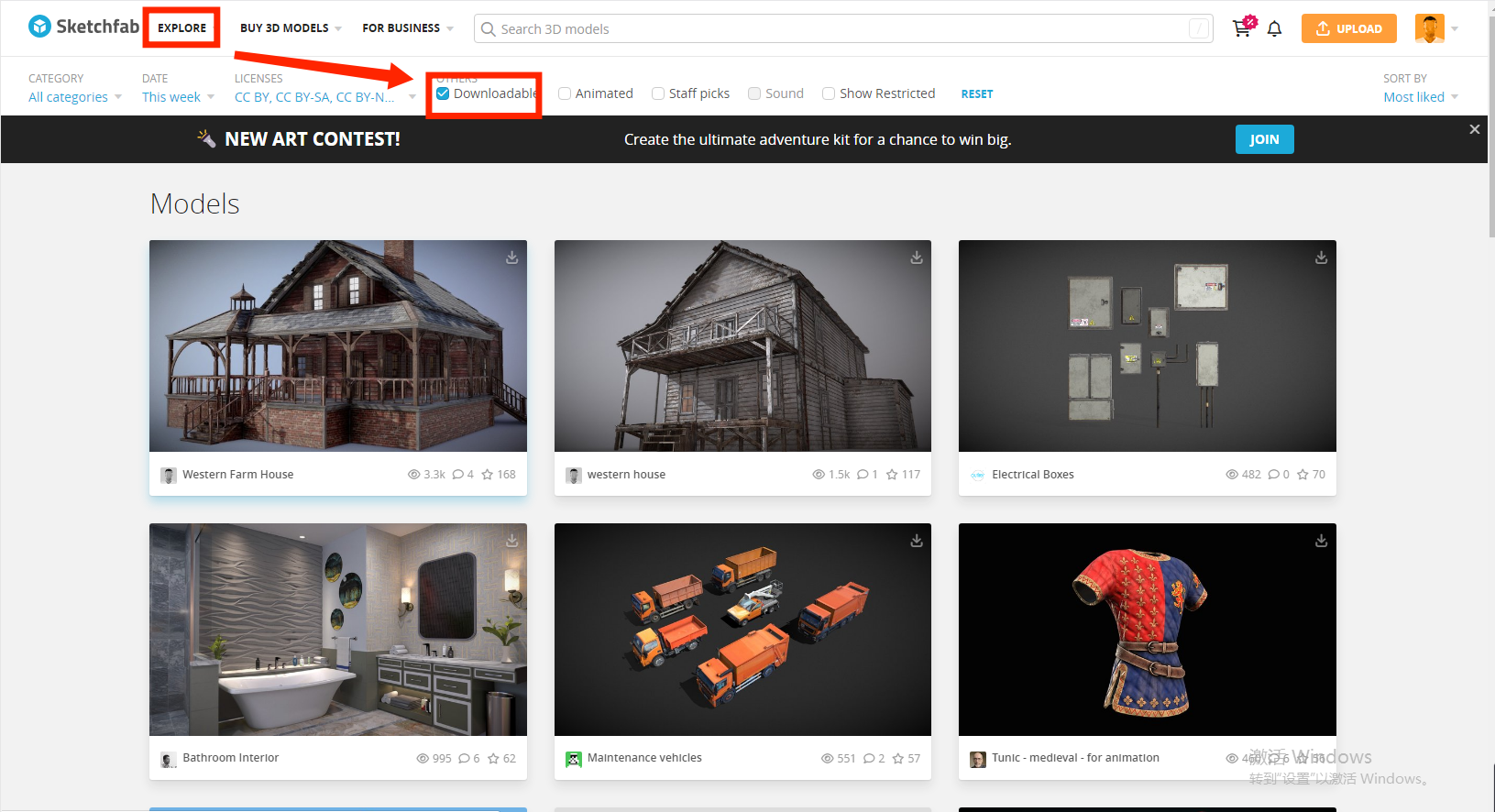
打开一个喜欢的模型,点击Download 3D Model,在弹出的Download窗口中选择下载格式下载模型,点击DOWNLOAD即可下载。
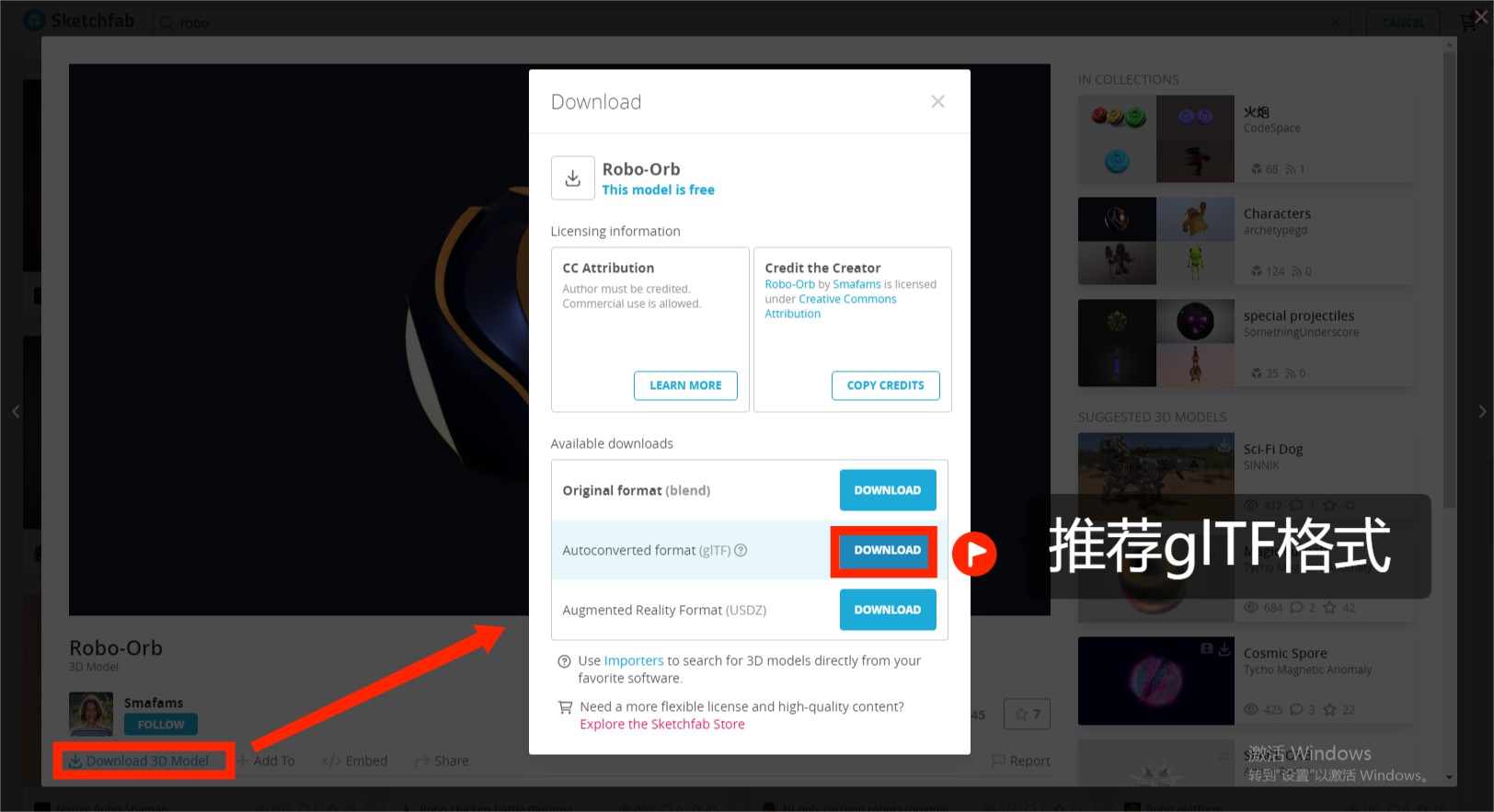
提示
推荐使用glTF格式下载,因为该格式可以最好地保留模型的材质效果。
素材导入
我们可以将准备好的素材进行导入,包括我们要用到的模型、图片、音频、视频、ppt等,方便之后在项目中进行使用,这里我们就以刚刚下载的模型为例。
IdeaXR支持将素材直接拖入编辑器窗口导入,或从文件面板导入。此处介绍文件面板的导入方式,如下图
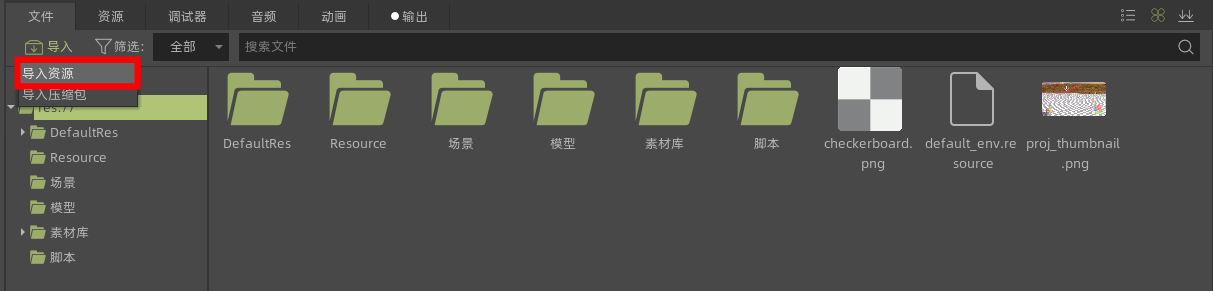
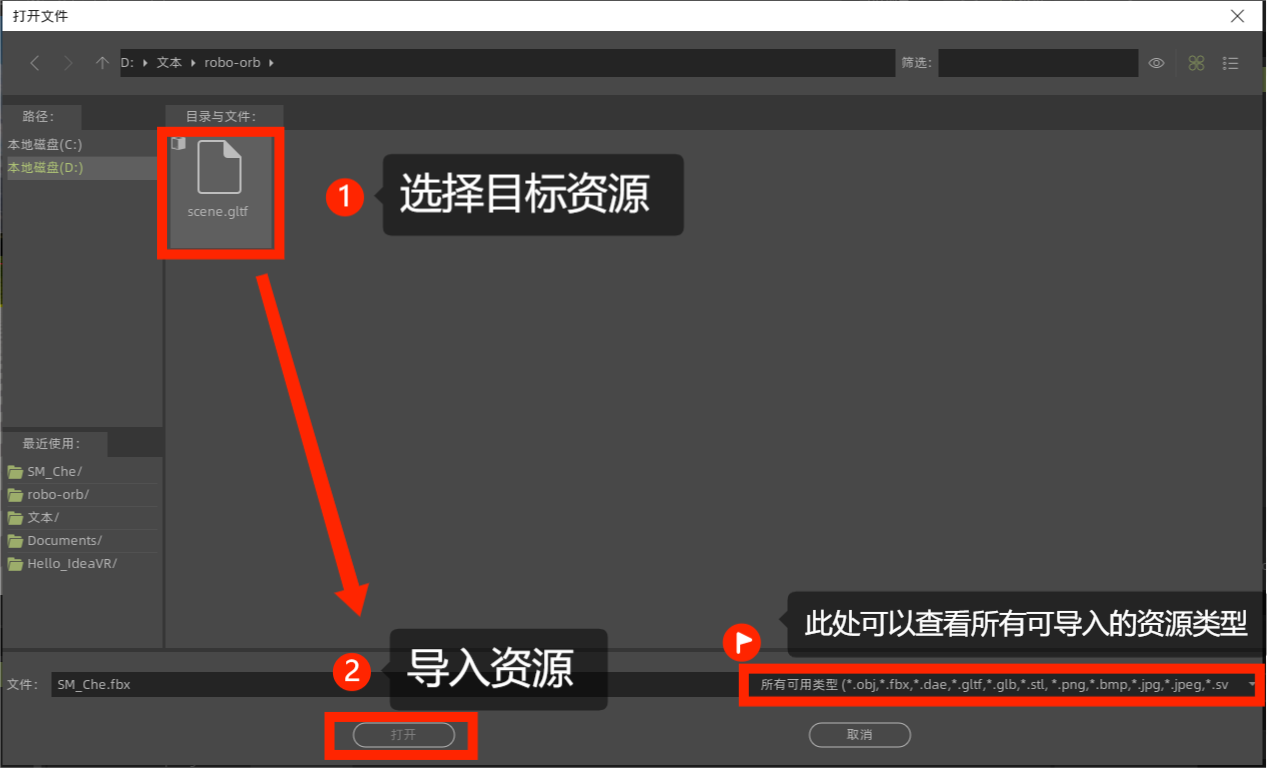

提示
目前IdearVR支持导入的全部类型类型如下图所示

导入后的模型编辑的具体查看模型场景编辑
场景搭建
进入项目工程后,我们可以看到 场景 文件夹中有两个场景 教程(ToDo).scene 和 教程(Final).scene 。
开始制作前你可以先运行 教程(Final).scene 来了解教程完成后的最终效果。
现在请我们打开 教程(ToDo).scene,开启IdeaXR创作之旅吧!
摆放模型
在素材导入完成后,我们直接在底部文件系统的res://中找到我们刚刚的模型拖拽到主视口即可。
在主视口左上角的菜单栏和属性栏中的变换中皆可对目标节点进行平移、旋转和缩放
在左上角的菜单栏中有吸附、移动、旋转、缩放等功能,切换至相应模式,点击目标节点在主视口进行拖拽就可以对节点进行相应的操作。 在属性栏中对节点进行操作也很简单,直接设置需要改变的坐标轴、旋转角度、缩放数值即可。
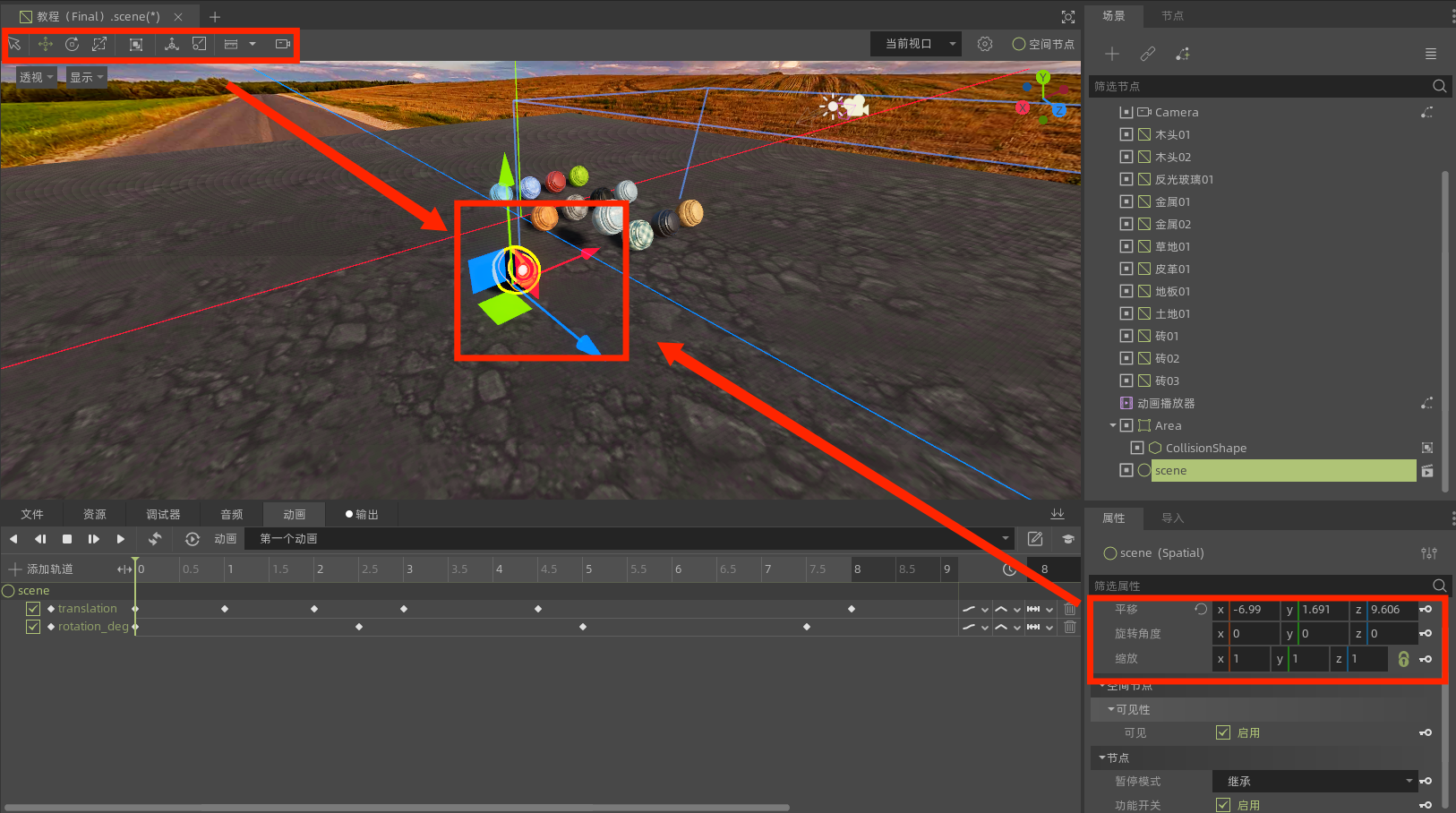
编辑材质
颜色和纹理调节
选择网格节点,展开材质球属性,可以调节该材质球的颜色和纹理。
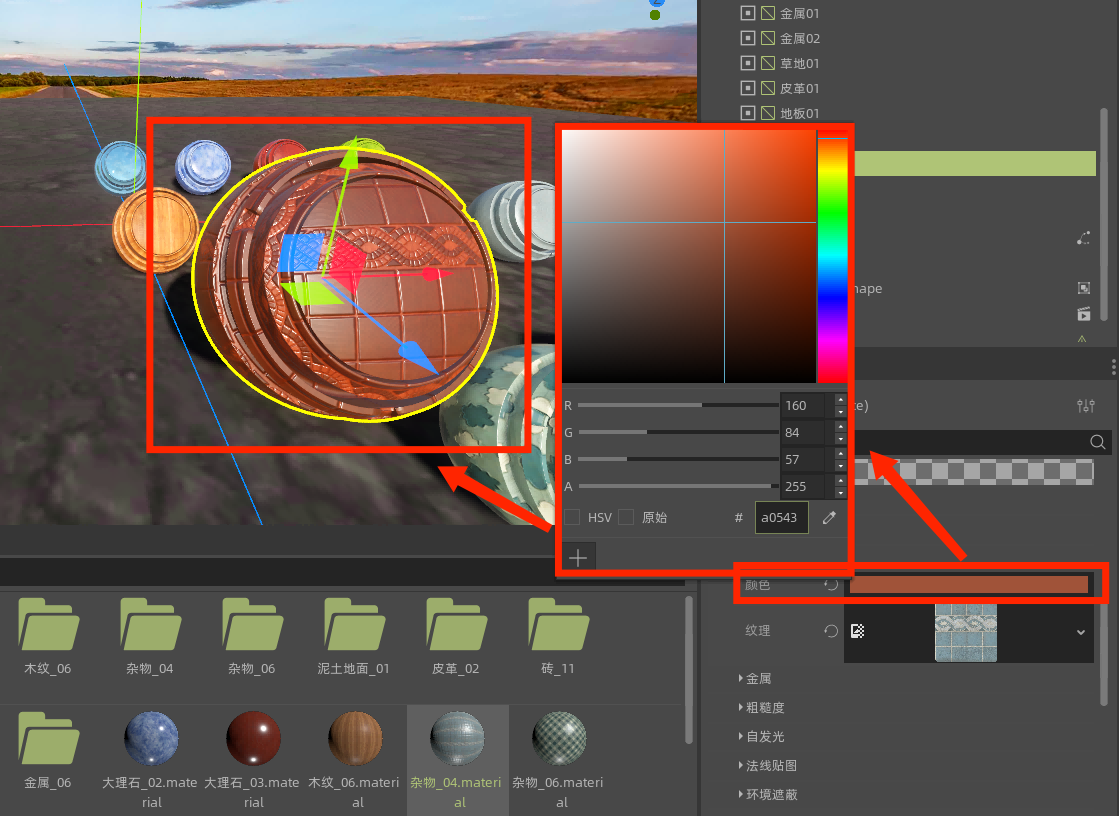
tip
我们刚刚导入的模型是作为一个场景的导入的,如果想要编辑其材质,我们需要在场景树中选中节点后,右键->使用本地,找到其子节点的中的网格节点修改其属性即可。
更改预设贴图
选择文件栏下方的材质库,选择一个喜欢的贴图,只需将这个贴图拖拽到相应属性下方的纹理栏即可,根据需要,自定义调整参数。 需要注意的是,请将对应的贴图拖拽入对应的纹理栏中,这样才会有更好的效果。
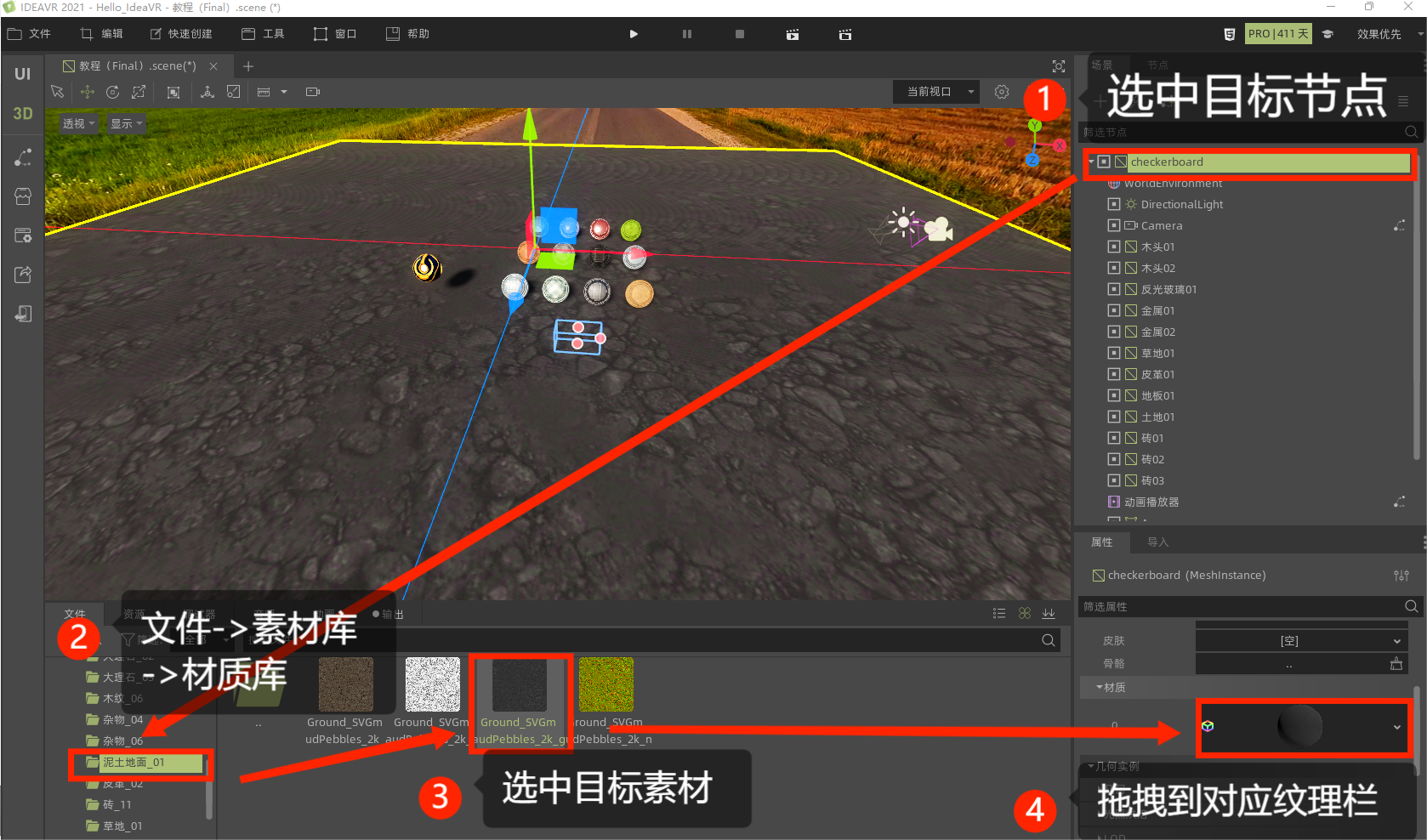
导入自己的贴图
如果我们有自己做好的贴图,也可自己导入到场景中进行编辑。 第一种方法:直接将自己的贴图拖拽到res://目录下方。第二种方法:导入按钮,选中自己贴图点击打开即可。第三种方法:在res://目录下方右键,选择在文件管理器中打开,然后将自己的图片复制到这个目录下方。
了解了上述步骤后。接下来,您可以试着去调节自己喜欢的材质。
添加动画和交互
IdeaXR提供了一套非常便捷的动画系统和交互制作流程。
接下来我们尝试着做这样一个简单的动画并用交互器触发它:运行开始时,我们的视角是看不见目标节点(即我们一开始导入的模型)的,当我们把进入叫做碰撞区间的区域时,我们的目标节点就可以被看见,在键盘上按下k建后(一定要把键盘切换为英文字母模式),我们的的目标节点就开始在空间中移动和旋转啦。(离开碰撞区间后目标节点将会再次不可见。)
添加一个动画播放器
在编译器顶部菜单栏选择快速创建->动画,创建动画播放器(也可以选中根节点,添加子节点,在新建Node中搜索动画播放器 )
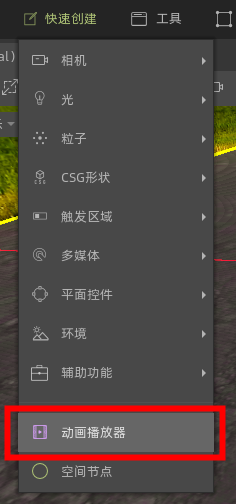
动画播放器添加成功后,可以在层级窗口对应的节点下面看见AnimationPlayer, 动画编辑器面板 也对应出现在编辑器下方。
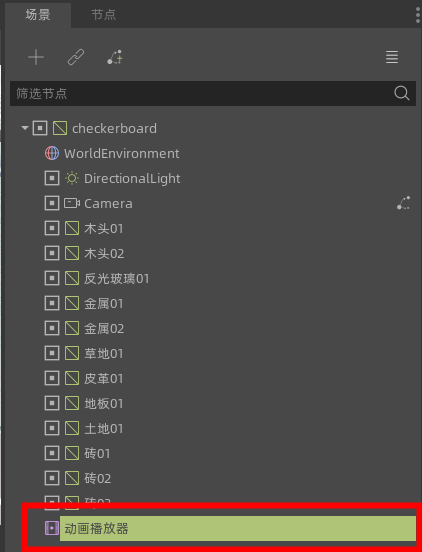
动画播放器创建完成后,就可以在编辑器底部文件系统进行动画编辑了 ,点击 动画 按钮,可以对该动画播放器进行一些修改(如重命名修改),对应场景如下:

tip
我们的动画轨道现在就创建好啦。选中某一个我们目标节点,我们可以发现在属性窗口中每个对象属性旁都出现了钥匙图标,这个图标表示当前属性可以插入的关键帧:
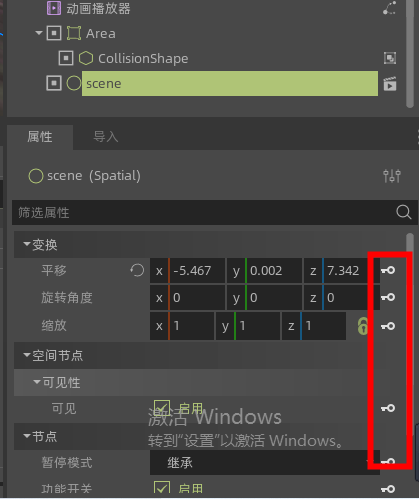
编辑动画
在上面步骤中把动画创建好后,我们会发现此时动画并没有播放,因为我们还没有对相应的动画进行编辑,我们想要创建模型scene运动的动画,先来到选中的这个节点属性面板,找到 变换 下拉框,可以看到内部包含平移,旋转角度和缩放。
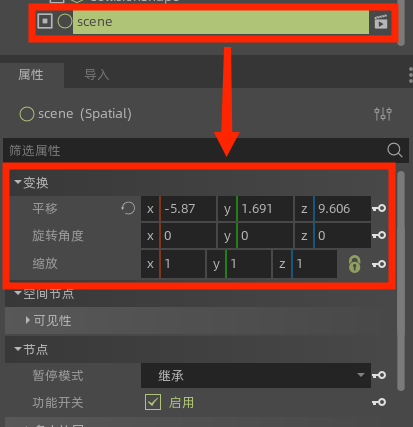
- 首先,我们通过点击变换—平移右侧的 钥匙按钮,创建开始关键帧
- 然后,修改动画时长为8
- 移动时间线到下一个时间点,通过拖拽“scene”节点或在变换—平移中直接修改x、y、z的值来改变其位置
- 再次点击变换—平移右侧的 钥匙按钮,创建第二个关键帧
- 重复上面的步骤创建余下关键帧,这样,一个简单的动画就创建完了!

提示
人物模型上的动画数据太过复杂不建议在引擎中修改,因此会自动隐藏动画轨道,若想查看可在动画播放器节点的属性面板上勾选“编辑轨道”
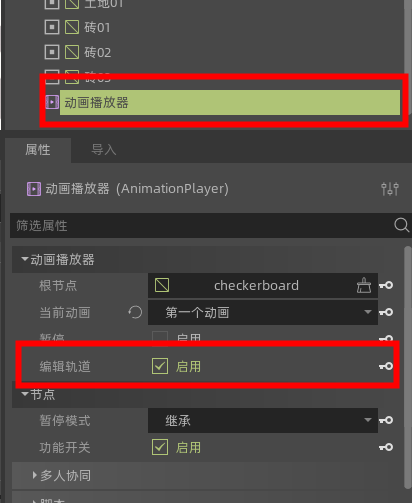
其中,白色圆点表示在轨道上对应时间点的关键帧动画。
绿色标尺可以左右移动,移动到时间点进行关键帧动画创建。(如果当前时间点有关键帧动画,点击属性面板钥匙按钮会覆盖当前关键帧)
如果我们想要在场景运行中看见动画循环播放。可以试试点击动画名称右侧的 加载后自动播放 按钮,时间轨道右侧的动画循环 按钮。
创建脚本
接下来我们用交互编辑器实现:键盘点击按键,自动循环播放动画,再次点击动画停止;进入某个空间,实现物体隐藏或显示。
我们点击动画播放器(AnimationPlayer节点)->创建或设置脚本(场景管理器上方)。
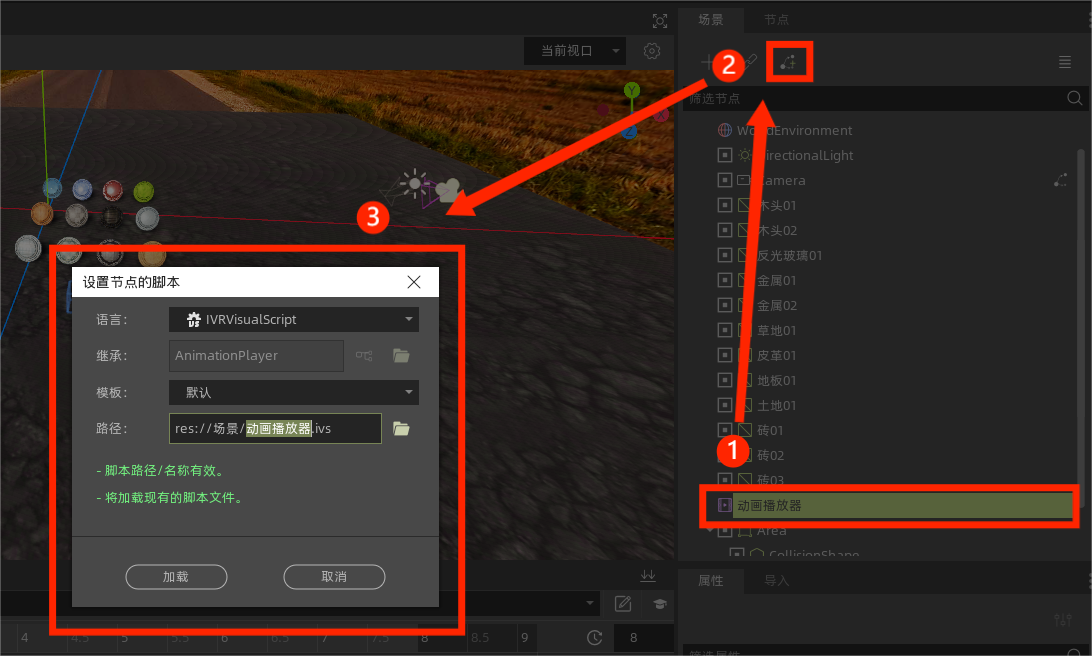
tip
为节点添加脚本,也可以在场景树上选中节点后通过右键工具添加。
创建成功后,节点右侧会出现代表脚本的图标,点击可直接打开脚本文件进行交互制作。
添加交互
首先我们依次从逻辑单元中拖拽主任务,拆分任务,键盘,空间触发器,动画播放器(需要在动画播放器的动画名称中设置一下自己的播放器名称),在编译器右侧的节点树中找到刚才的节点scene对应的的可见性属性,拖拽当前动画到脚本编辑器中。
tip
使用空间触发器,需要在场景中先创建一个触发区域的节点。
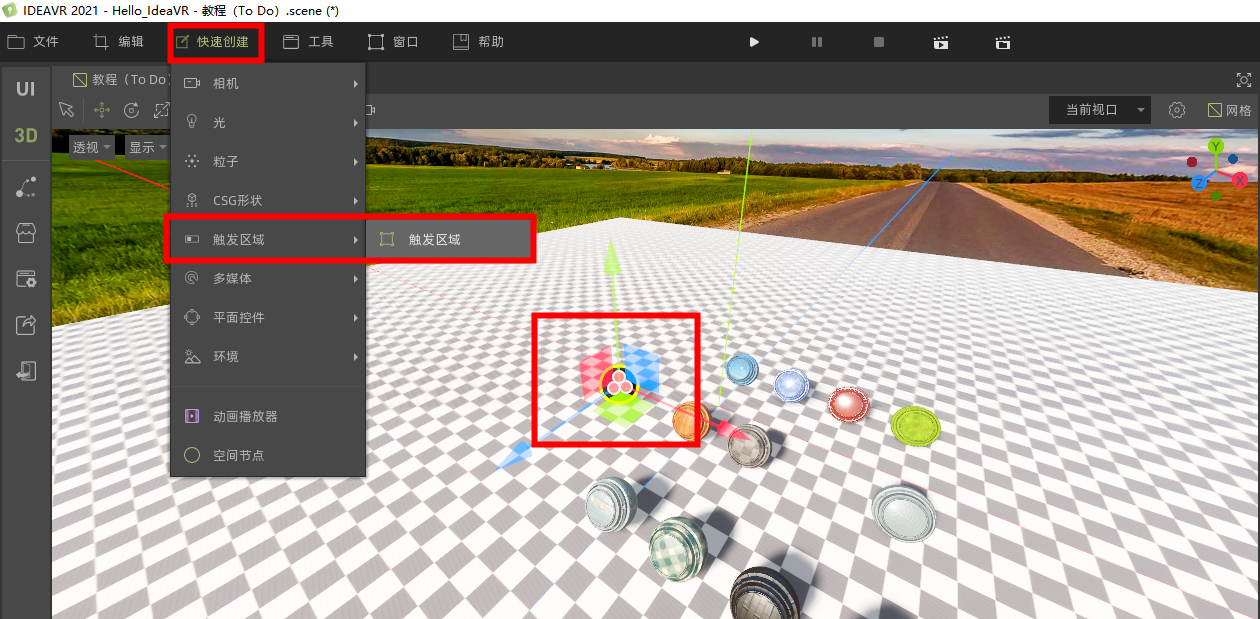
空间触发器的 Area节点 :Area节点为一个想要触发目标事件的区域,即我们刚才在节点树中创建的触发区域(Area节点)。 空间触发器的 触发区域 :作为一个进入Area节点中触发接下来的一系列事件的事件源的节点,比如:我们接下来要做的会触发控制物体显隐的Camera就是一个触发区域。
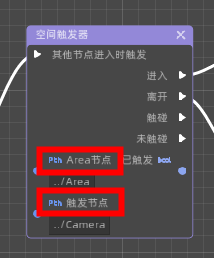
接下来我们将先创建一个在场景运行时被每帧循环调用的主场景,再用任务拆分将本来的主任务线分割为多个空间触发器和键盘两个子任务,然后再空间触发器绑定对应的节点,并且拖拽想要显示隐藏的物体属性下方的显隐至脚本编辑器中与空间触发器依次相连,设置 真 为显示, 假 为隐藏;另外再在键盘中设置出发时间的按键(必须为英文),然后将键盘与对应的动画播放器相连,设置动画播放器的相应属性。
具体连接如下图:

运行场景
点击上方的播放按钮,即可实时显示当前的交互,并进行场景漫游。
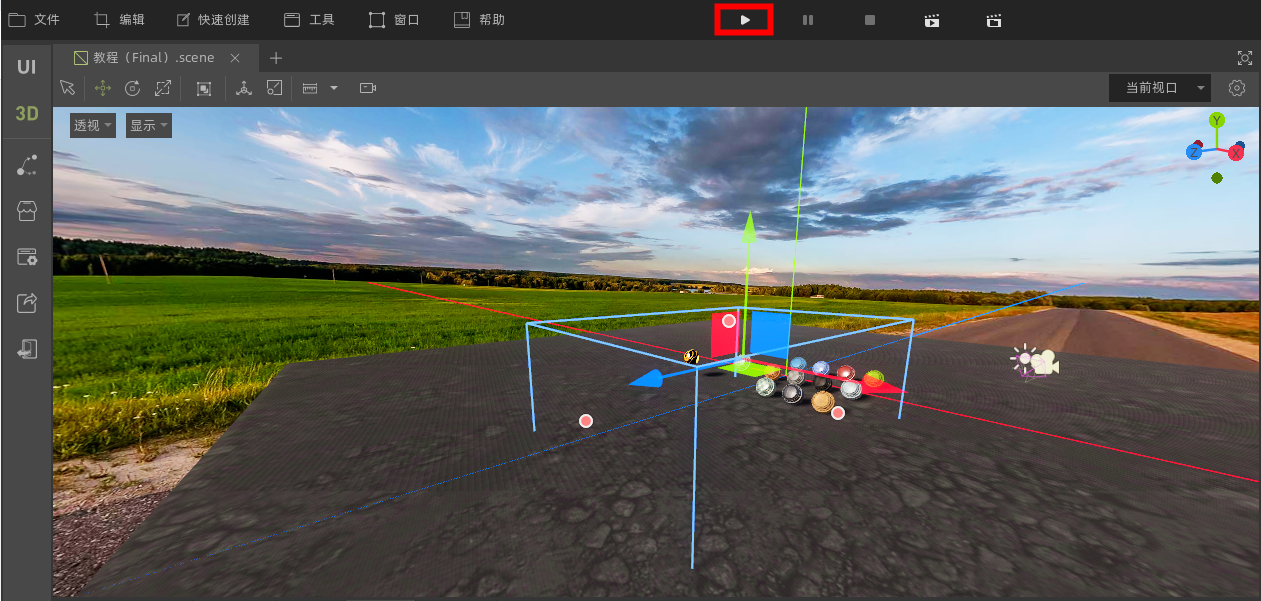
当我们的相机移动到我们刚才放置的区域时,就可以看到我们物体的显隐了!
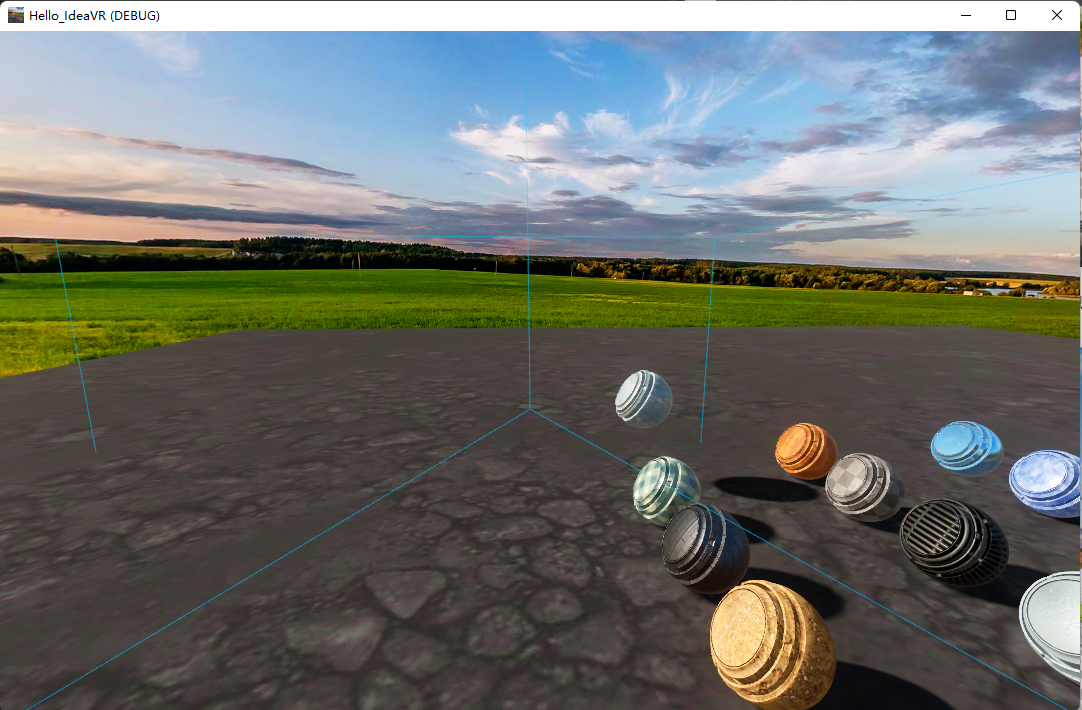
提示
如果想要在运行窗口中看到我们刚才设置的触发区域,可以在菜单栏 窗口 中,调试显示控制中,开启 显示碰撞区域 ,就能够看到我们设置的碰撞区域了。
项目导出
设置主场景
在导出前,首先需要设置主场景:点击右侧的项目设置图标选择对应场景后确认。
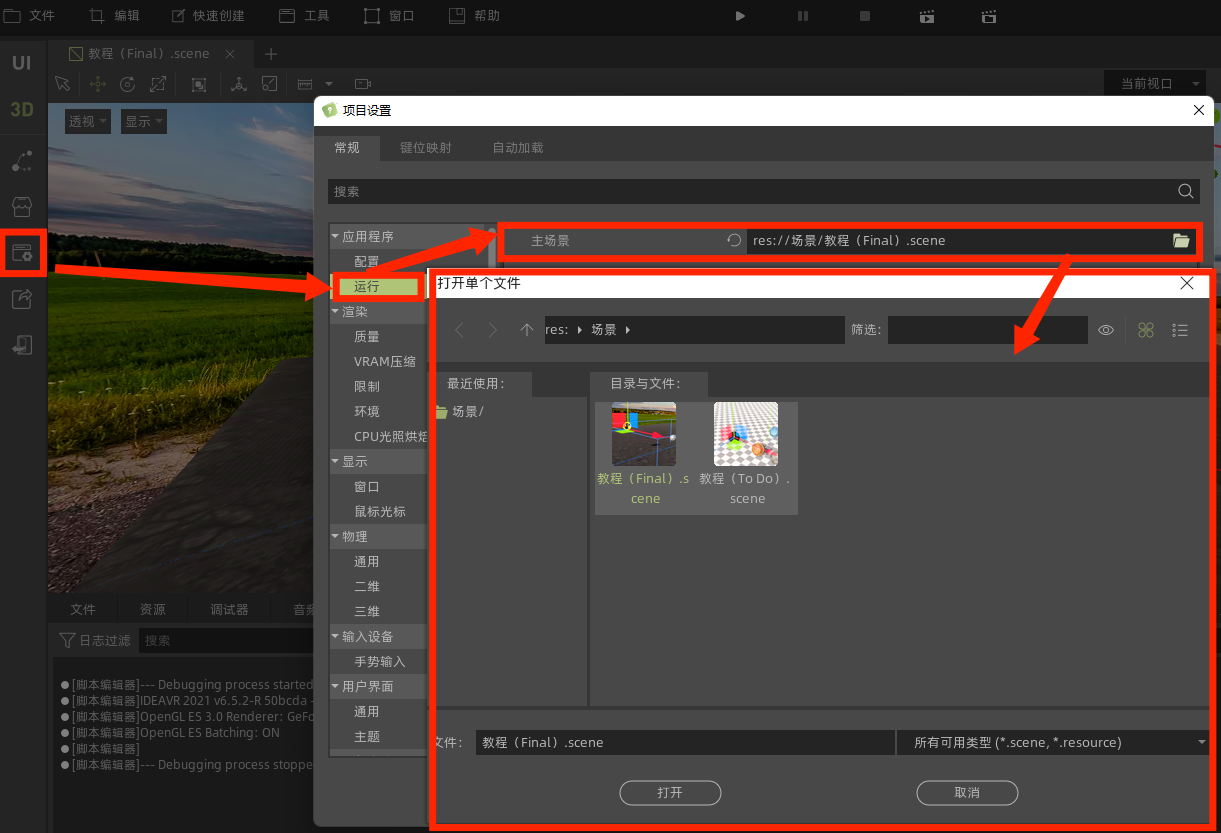
提示
如果未设置主场景就进行导出,可能导致导出发布出的exe程序无法打开!
导出模板
为了导出,需要下载导出模板,导出模板是为每个平台预先编译的不带编辑器的引擎优化版本。我们可以直接通过点击IdeaXR上方工具菜单,找到管理导出模板进行下载,下载后会自动安装。
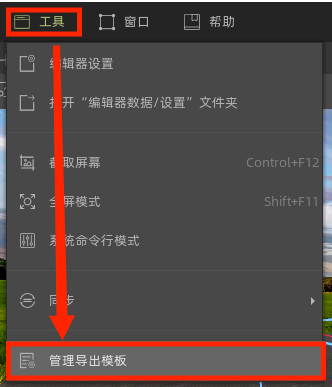
提示
导出模板必须与IdeaXR版本匹配,否则导出的项目可能无法正常工作。
导出设置
在导出模板安装成功后,我们需要先进行导出设置才能够正常使用发布功能。用户可以通过点击编辑器左侧的 导出 按钮来配置导出设置。
在弹出的窗口中点击选中需要导出项目所需要的预设。在导出窗口下方有导出项目按钮和导出PCK/ZIP按钮。其中:
- 导出项目:创建游戏的完整可执行版本,例如Android的apk文件或者Windows的exe文件。
- 导出资源包:只创建项目数据的打包版本,不包含可执行文件,该项目无法单独运行。
在资源和功能选项卡中,用户可以自定义导出项目。例如导出模式,筛选或者排除文件/目录等。

导出可执行程序
本小节主要展示导出到Window平台的导出过程,包括导出过程中需要的软件或者要求,其他平台的导出流程请阅读导出的相关后续章节。
编辑器左侧导出按钮,点击选择需要导出的导出预设,根据个人需求编辑对应预设,然后点击导出项目,指定导出项目的名称和目标文件夹,单击保存(也可跳过如图中2、3步骤的导出项目路径的设置,直接点击导出项目,内容将会导出到项目的根目录当中),IdeaXR将自动构建导出文件。
编辑器左侧导出按钮,点击选择需要导出的导出预设,根据个人需求编辑对应预设,然后点击导出项目,指定导出项目的名称和目标文件夹,单击保存(也可跳过如图中2、3步骤的导出项目路径的设置,直接点击导出项目,内容将会导出到项目的根目录当中),IdeaXR将自动构建导出文件。
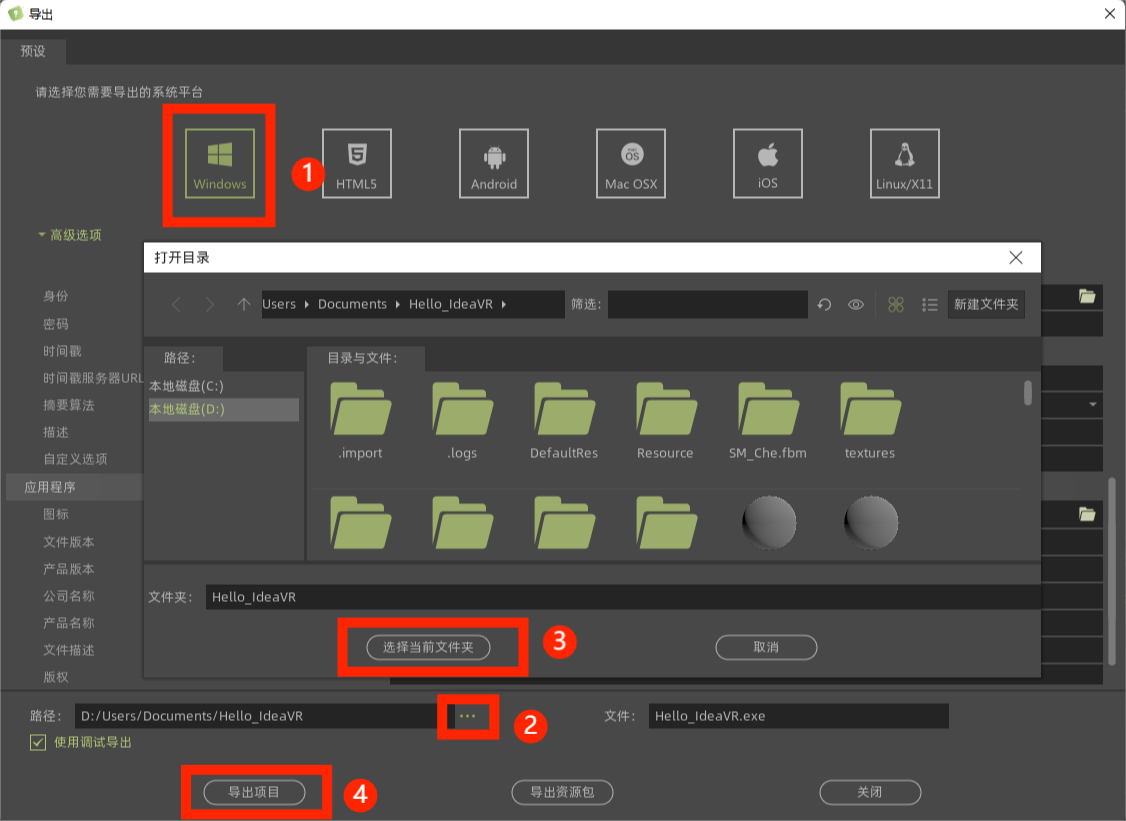
导出完成后在导出项目时设置的文件夹中可以看到如下文件列表:
可以在文件夹中看到“ web_server_win.exe ”,双击运行它就会自动将页面弹出来。
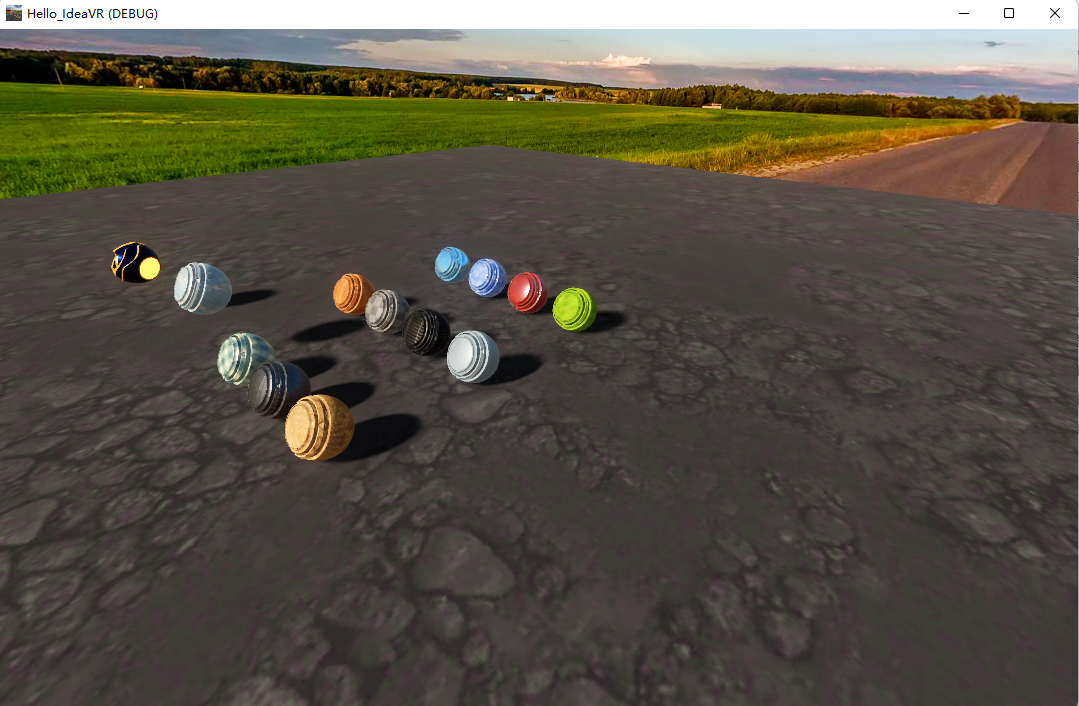
你的第一个IdeaXR项目已经完成啦!接下来你可以产生制作更多属于你自己的IdeaXR的项目啦!
感谢使用
IdeaXR 较以往的版本,在功能上更加强大,同时用户也可以在IdeaXR上开发更丰富的内容。同时,我们也会持续优化改进,欢迎大家及时获取最新版本的IdeaXR。