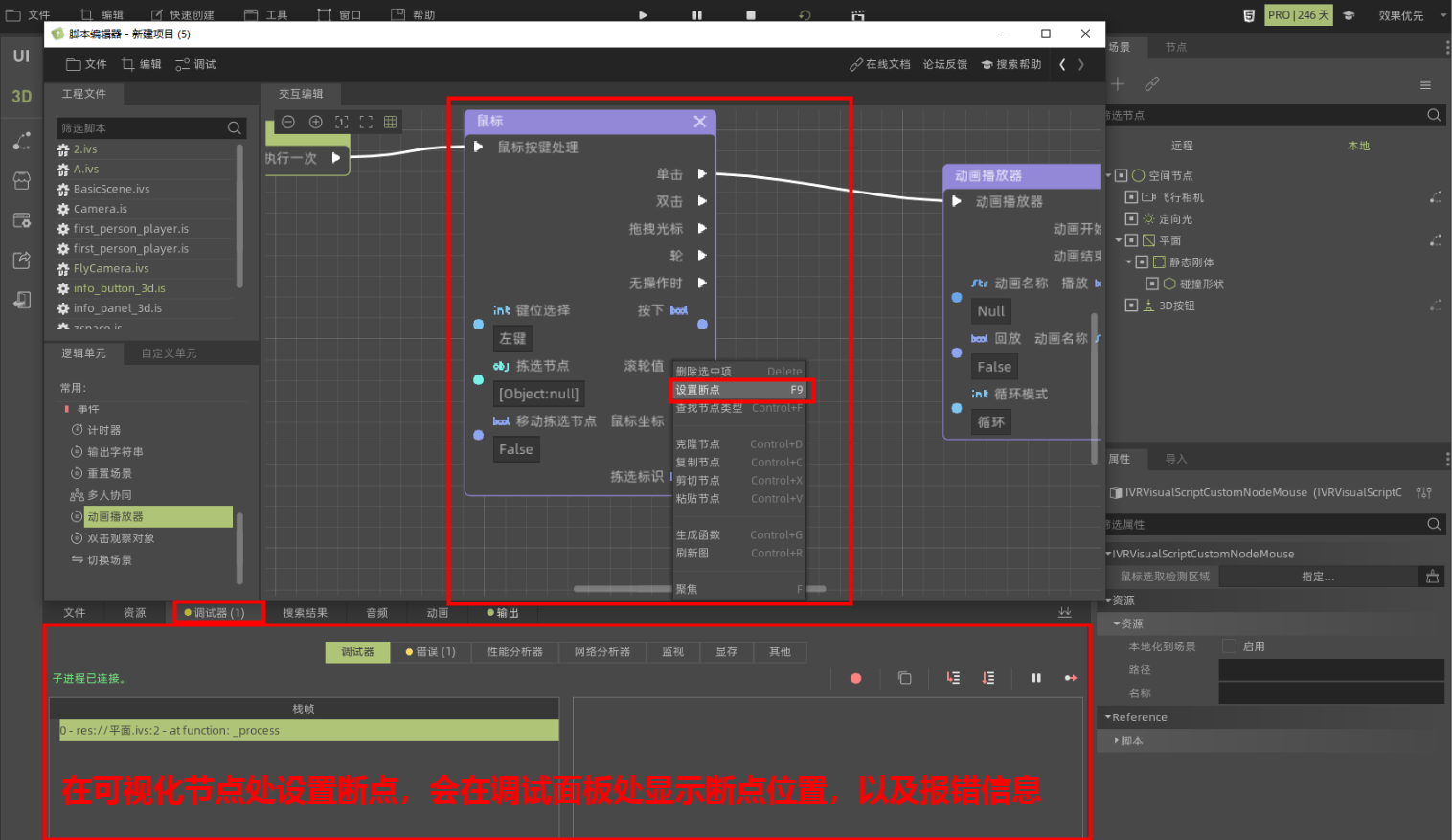可视化脚本简介
概述
为什么你要使用可视化交互编辑器?
使用一个东西前,我们应该先问自己一个问题,为什么我们要用它,它能帮助我们做到什么?
首先我们要明白的是,可视化的交互编辑器其实也需要用户对于事物的基本行逻辑有一定的基础了解,比如理解条件的意义,一般来说,一个条件都会导致两个结果,一个是条件达到,另一个是条件没有达到, 这方面的理解有时会让用户觉得,那不是跟写代码一样吗,为什么我要使用可视化交互编辑器呢 ?
关于为什么用户应该使用它,答案很简单,因为它可以帮助用户非常快捷的做到一些,写脚本(代码)需要很大篇幅才能完成的事情
它能为用户做到什么? 比如:
鼠标触发器 让你能够快捷的设置鼠标点击指定的区域或者模型,来触发后续事件
空间触发器 让你能够在人物模型或者摄像机进入某一区域时,触发事件,比如人物走到自动门附近,自动门进行打开操作(这里需要参考动画制作版块),或者隐藏显示某样东西
多人协同 让你能够只拖出一个节点,就可以同步客户端和服务器的操作结果,实际应用场景可以是,老师为学生展示操作过程,也可以是多人交互的场景
其他逻辑单元的具体介绍,请参照后续章节
逻辑单元与连线
可视化脚本是由一个个逻辑单元相互连线组合而成。
端口说明
以鼠标触发器为例,每个逻辑单元可以按照左右和上下来进行整体的功能区分:
- 首先从左右分开的话,左侧是都是输入部分,右侧是输出部分
- 从上下分开的话,上面是流程的控制,下面是变量的控制
- 从图形区分的话,三角端口代表流程的连接,圆圈代表的是各种变量(值)
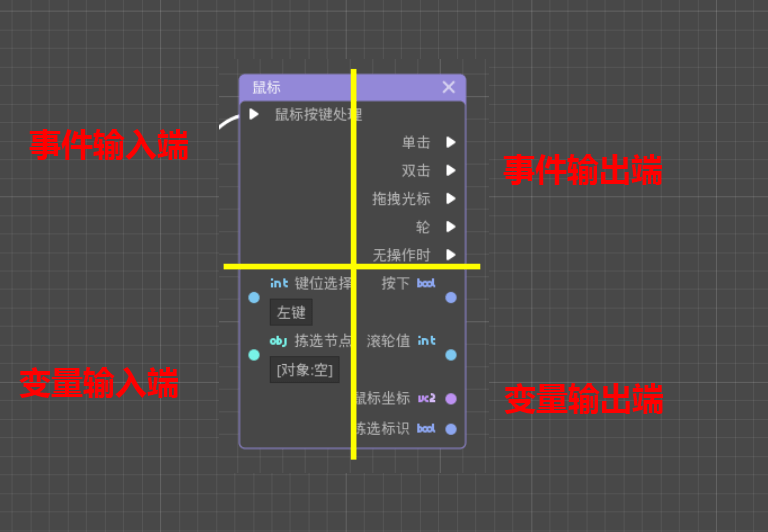
逻辑单元的创建与删除:
打开创建好的可视化脚本,在左侧的逻辑单元处可以快速拖入常用的逻辑单元到脚本中。
在删除节点时,除了初始化和主任务这两个节点需要点击删除图标才可以删除外,其余节点均可通过右上角的×删除或者点击键盘上的delete按键进行删除。
节点的创建和删除如下图所示:
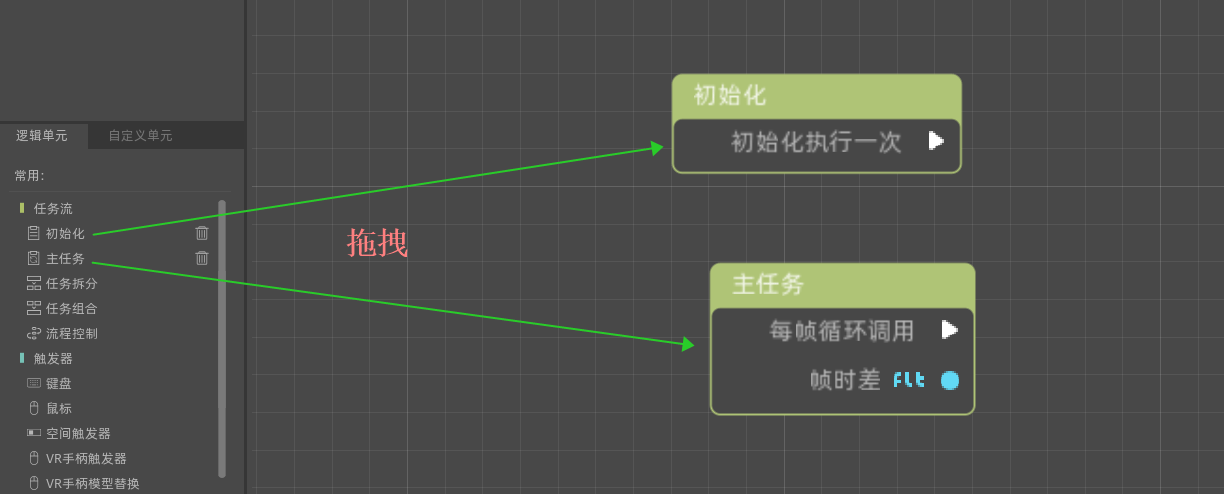

逻辑连线:
常规的连线方式演示:

界面常用操作
快捷键
| 操作步骤 | 实现效果 |
|---|---|
| 左键 | 选择、框选 |
| 滚轮键按下 | 平移视图 |
| 滚轮 | 视图上下平移 |
| Shift+滚轮 | 视图左右平移 |
| 空白处右键 | 打开函数搜索页面 |
| Ctrl+滚轮 | 视图缩放 ,视图缩放的锚点根据鼠标悬浮的位置来定 |
搜索帮助
在使用时,通过快速的搜索帮助,也可以极快的获取到自己想要的可视化脚本节点,操作步骤如下:
右键搜索:
鼠标空白处右键,或使用快捷键crtl+F,可以通过搜索快速找到想要的可视化脚本
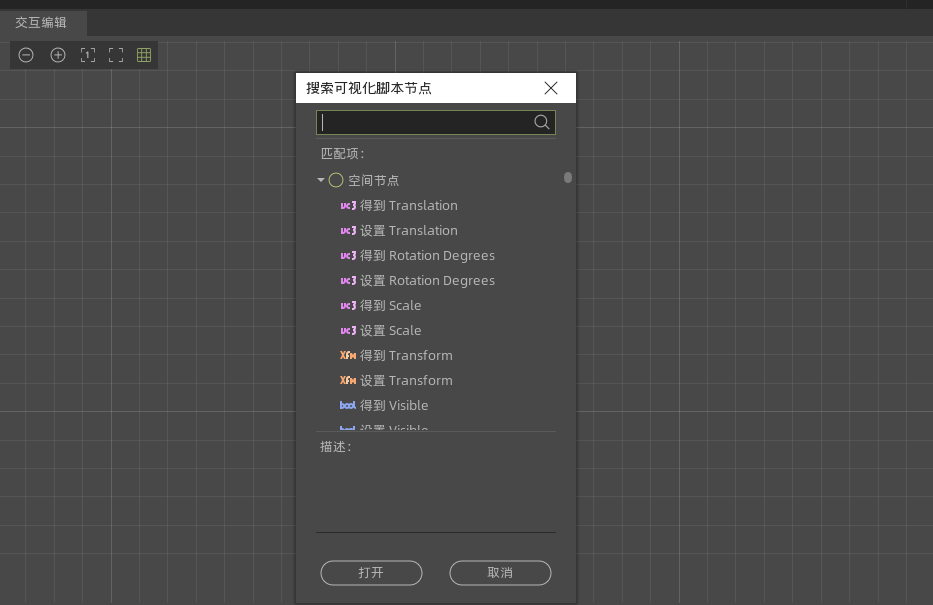
连线智能搜索:
连线时按下crtl键,可以出现自动匹配的函数列表,使用该方法创建节点后可以自动连线
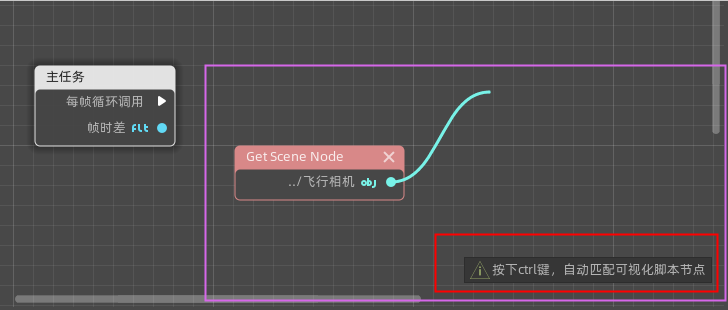
注释的使用
善用注释的话,可以帮助你分块管理你的逻辑,让它们看起来更清晰,且注释中的节点会跟随整个注释框一起移动,方便快捷,使用方法如下:
右键或使用快捷键ctrl+F搜索注释,打开注释节点,交互编辑器中出现注释框:

点击注释框,在属性面板中可以修改注释内容:
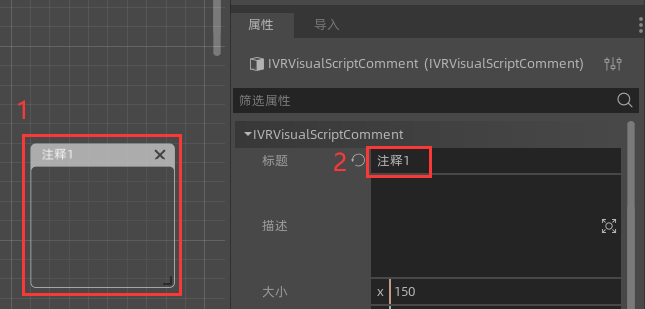
交互调试方法
当你的脚本不能正常工作的时候,你可以参考本段对你的脚本进行调试
调试原则
- 首先 在你制作脚本的时候,应该保持较高频率的测试(开启场景看你的脚本是否达到了你想要的效果),而不是一次性制作很大规模的脚本再开始运行找错
- 其次 如果你忘记了进行中途的测试,已经形成了较大规模脚本,这时要想办法去除一些逻辑流程,断开一些连线,再对简单的逻辑进行测试(这也是为什么推荐使用任务拆分节点,不要把所有逻辑都连成一根线)
调试工具
- 当你大体定位了哪一个逻辑流程有问题后,你可以尝试加入Print节点(下图),继续输出打印信息,查找具体的问题节点,比如你的流程节点现在有ABC3个,顺序是A->B->C,如果你不确定问题出在哪里,可以在AB和BC之间都加上Print,随意打印一些信息,再运行场景时,观察你的打印信息是否被输出, 比如这里你加在AB之间的信息打印了出来,但是BC之间却没有打印,那么就说明BC的流程没有走通(很可能是因为条件不满足造成的) ,这时你就应该有针对性的去看节点B为什么没有满足,进一步锁定最后的问题点

- 还可以通过在关键部位设置断点,进行一个检查。