网格实例(MeshInstance)
概述
这一小节你将详细了解MeshInstance节点的相关知识。
网格实例(MeshInstance)网格实例节点是最基础的节点类型之一,是模型网格数据在场景中的载体。用户也可新建空的网格实例节点,自定义方块,球形,圆柱体,面片等基础形状。
节点属性
当用户导入一个模型或者创建好一个MeshInstance时,点击该模型,可以看到在右侧下方出现MeshInstance节点属性,接下来,我们将讲解这些节点的属性。
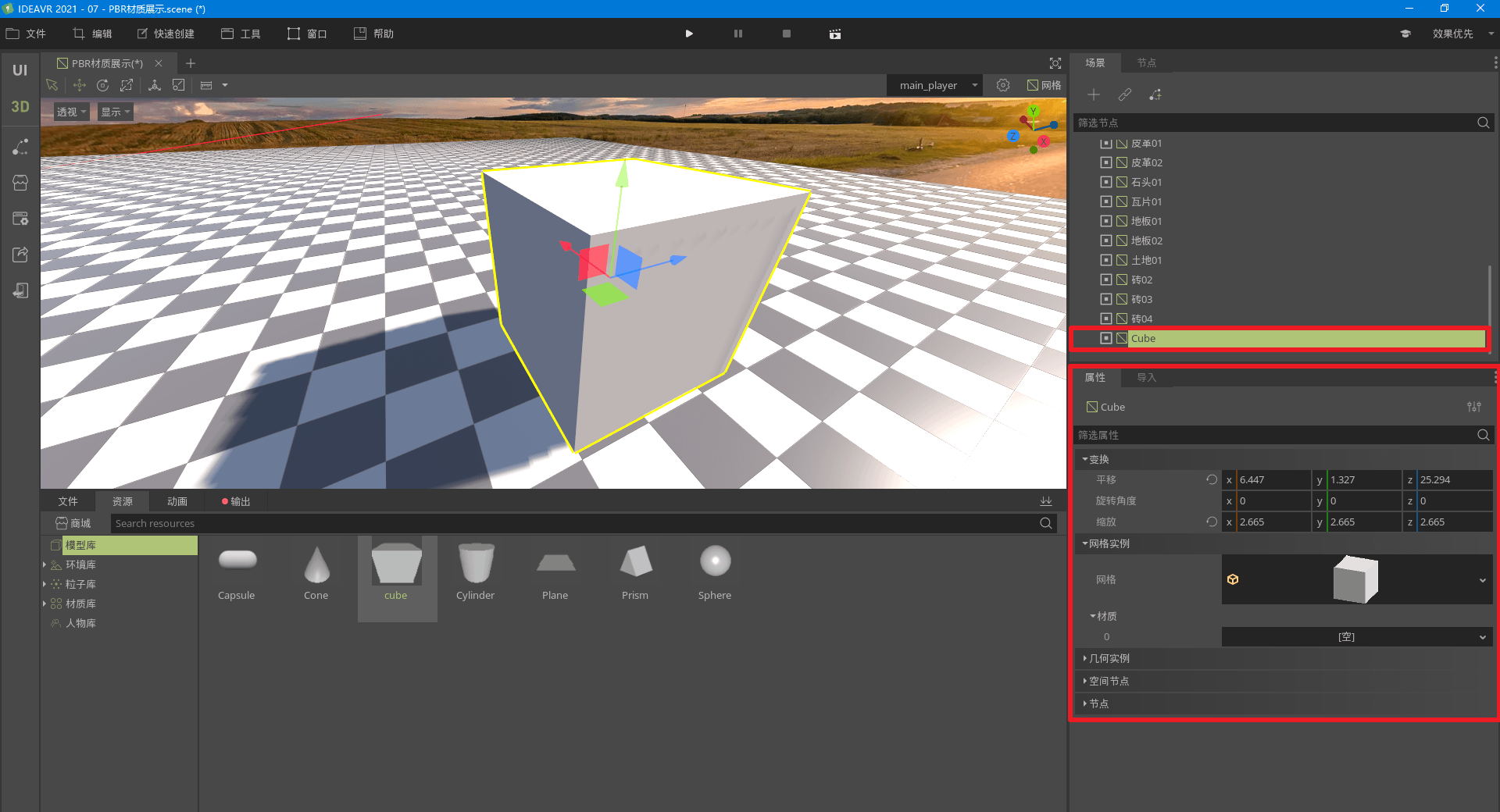
变换
所有空间节点都具备的属性。在这个菜单栏中,可以对物体进行平移,旋转,缩放的操作,在这个菜单栏中输入数值,或在场景中直接进行平移,旋转,缩放即可。
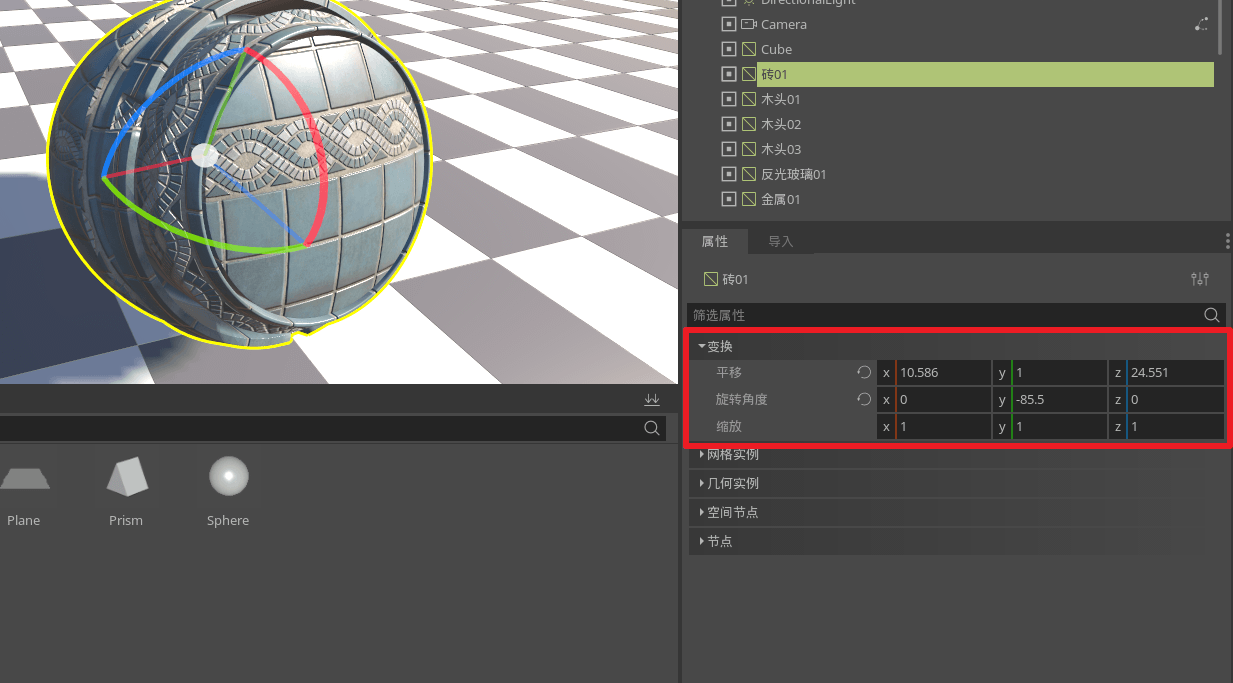
网格
对于场景中建立的MeshInstance,不同的形态下有对应不同的参数,如下图中红框中ArrayMesh是不可以编辑形状的,其余(绿线框中)是可以编辑形状的。
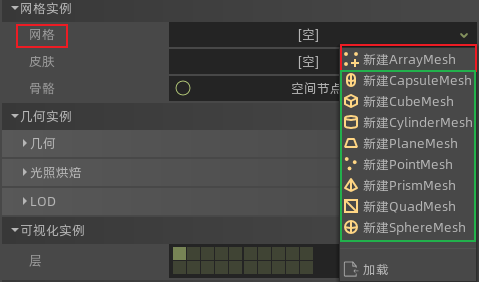
例如胶囊体下是模型半径,中心点高度,封端数等参数
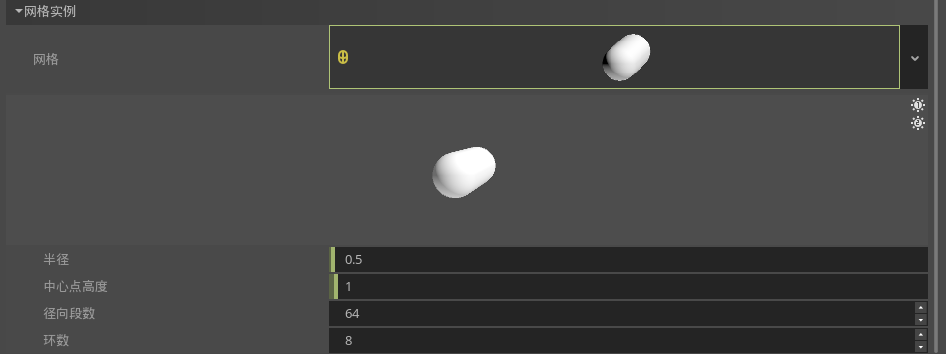
立方体下有大小,细分宽度,细分高度,细分深度和自定义AABB等参数
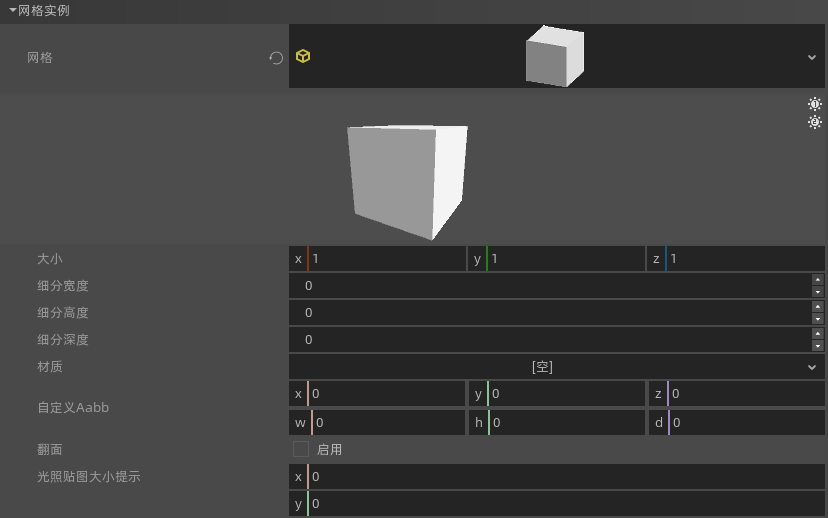
自定义AABB
自定义包围盒用于相机的视锥体剔除计算,在使用shader偏移顶点时避免意外剔除用处较大,其中x、y、z表示位置,w、h、d表示尺寸。
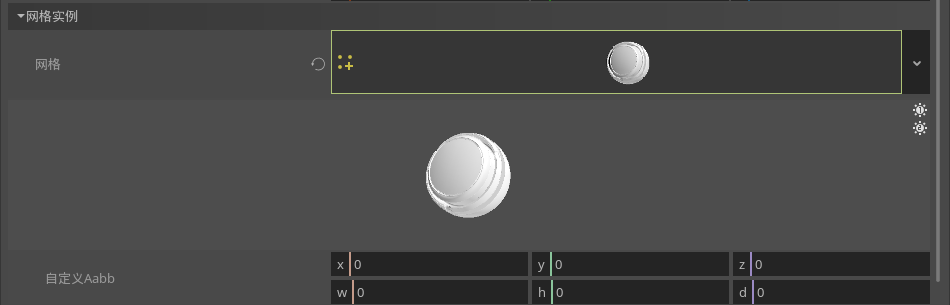
节点工具
当选中场景中网格实例节点后,可以在主视口右上角找到网格节点工具。点击可对当前节点进行操作
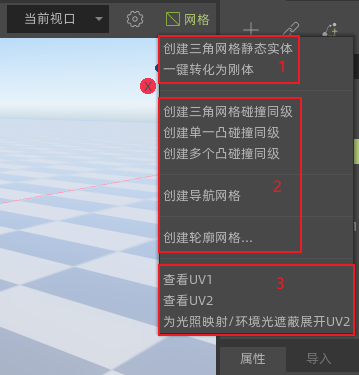
其中1,2,3分别对应网格添加物理实体,生成碰撞形状和其他类型的网格和UV查看工具。
为网格添加物理实体
会添加一个和该模型一致的物理静态碰撞网格,该功能作用为能够在漫游中有物理碰撞效果,不可穿模效果。常用于地面、墙面、障碍物等静止物体上。

生成碰撞形状和其他类型的网格
生成碰撞网格形状
可以通过如下1,2,3不同的选项分别创建出对应的网格形状
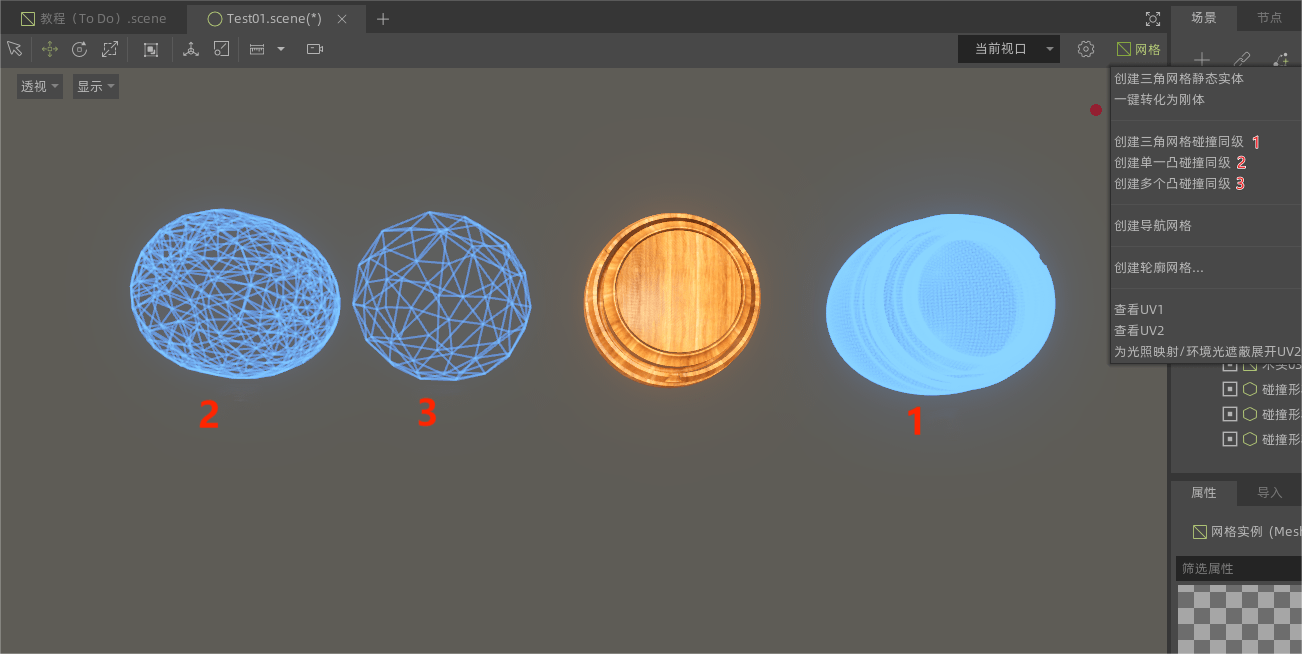
- 三角网格碰撞用于静态刚体的物理检测
- 凸碰撞是减面后的三角网格,用于动态的物理检测
- 用于对结构复杂且要求精准检测碰撞的物体时使用多个凸碰撞同级
创建导航网格
导航网格用于自动寻路的计算,搭配导航节点使用

创建轮廓网格
轮廓网格可用于高亮描边效果

UV查看工具
UV1 用于材质的通用纹理,UV2 用于烘焙光照贴图
当选中模型点击查看 UV 时,可查看对应的UV通道
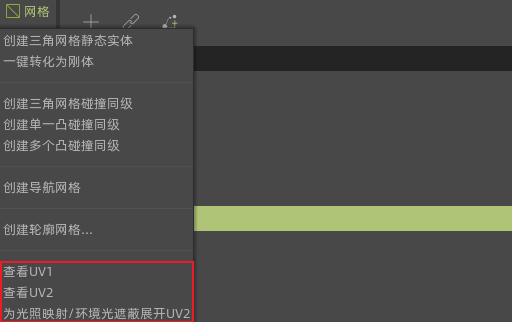

当需要进行光照烘焙但导入模型没有UV2信息时,可使用节点工具自动展UV
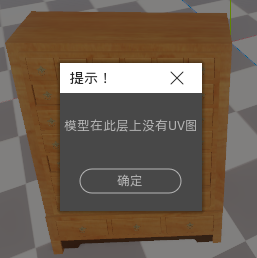
点击 为光照映射/环境光遮蔽展开UV2,此时再查看 UV2,就会显示如下:
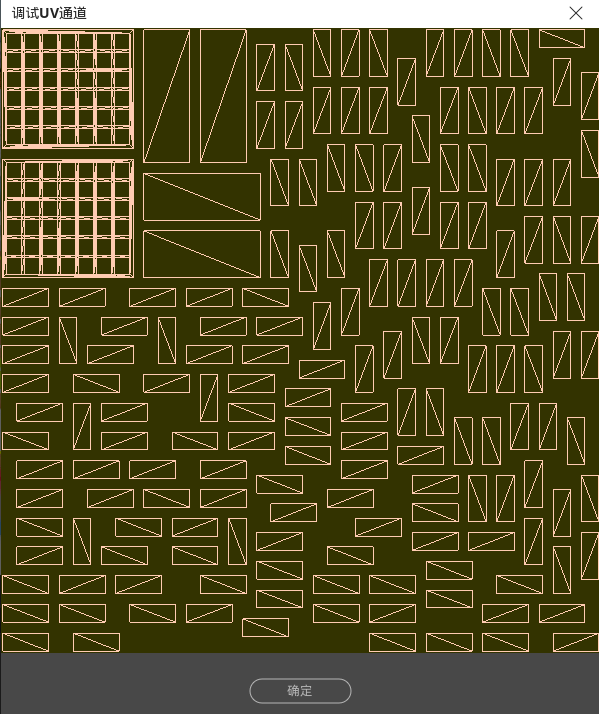
材质
我们创建的网格实例基本都有材质编辑,IdeaXR的材质系统支持PBR材质效果,因此我们可以方便的在网格实例属性中创建ShaderMaterial或SpatialMaterial材质。
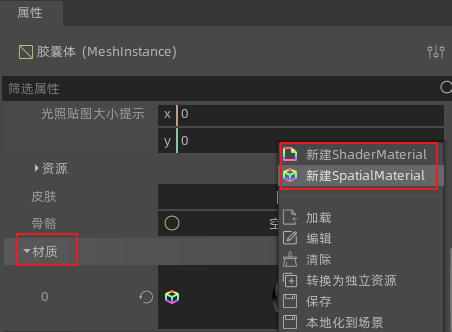
ShaderMaterial
ShaderMaterial :可基于自定义着色器对材质进行高级属性的编辑。详见着色器介绍
SpatialMaterial
SpatialMaterial:是所有3D节点的基础材质类型,我们将重点介绍它
点击模型材质球选项时,会弹出下方材质属性选项:
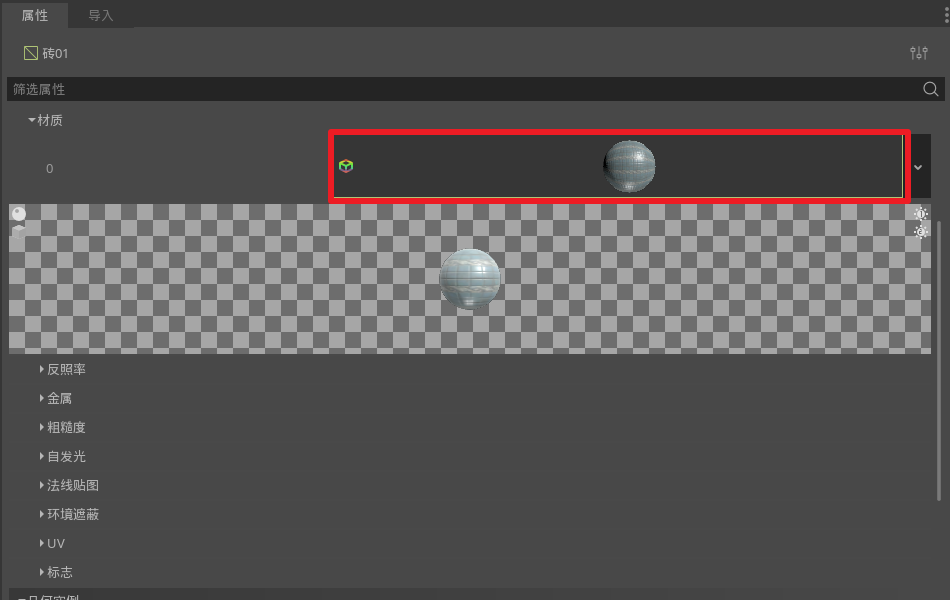
漫反射:在纹理选项中,可以贴入物体的漫反射贴图,在颜色选项中,可以改变物体表面的漫反射颜色。
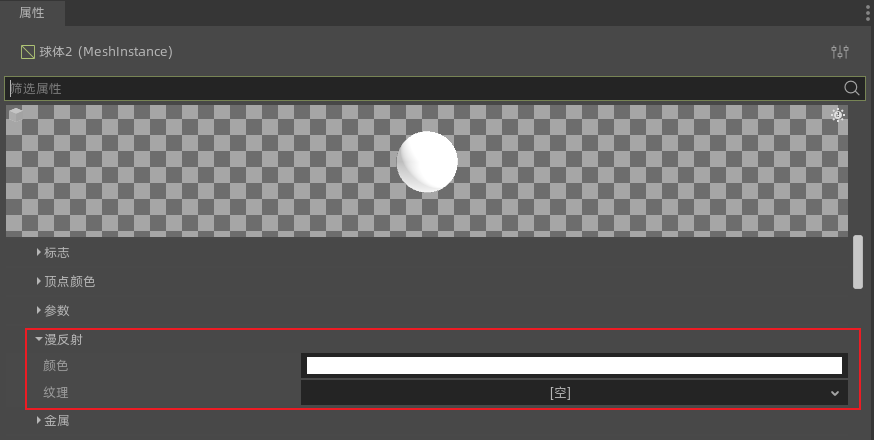
金属:在纹理选项中,可以贴入物体的金属反射贴图,在金属属性里,通过滑块调节或直接输入数值,调节物体表面的金属度。
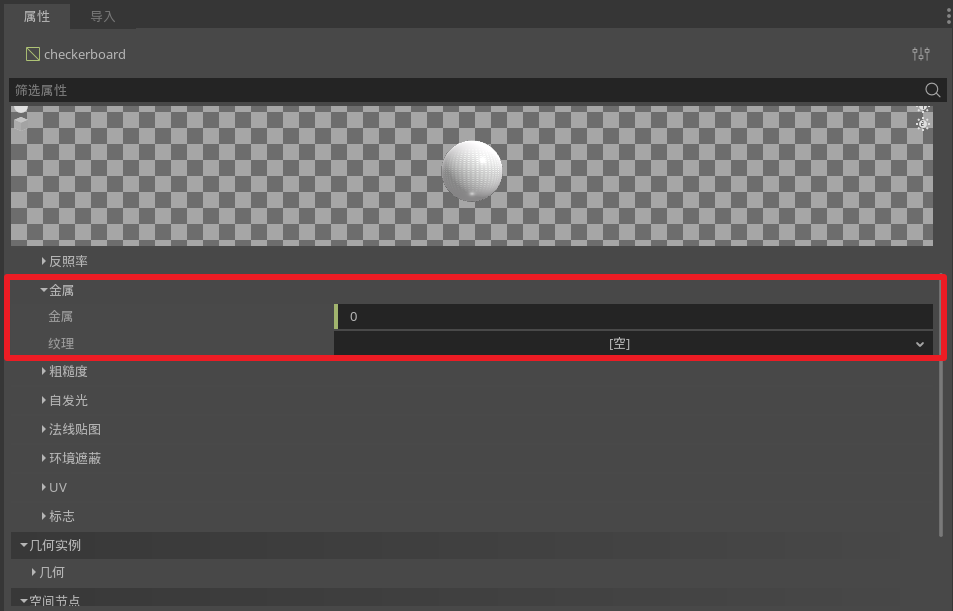
粗糙度:在纹理选项中,可以贴入物体的粗糙度贴图,在粗糙度属性中,通过滑块调节或直接输入数值,调节物体表面的粗糙度。
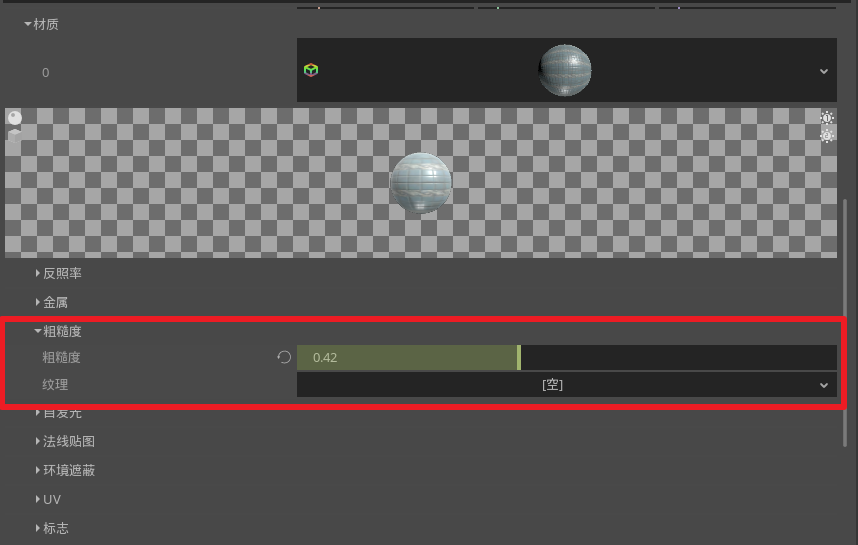
自发光:勾选启用选项后,可调节物体表面自发光颜色以及通过能量滑块,调节物体自发光强度。
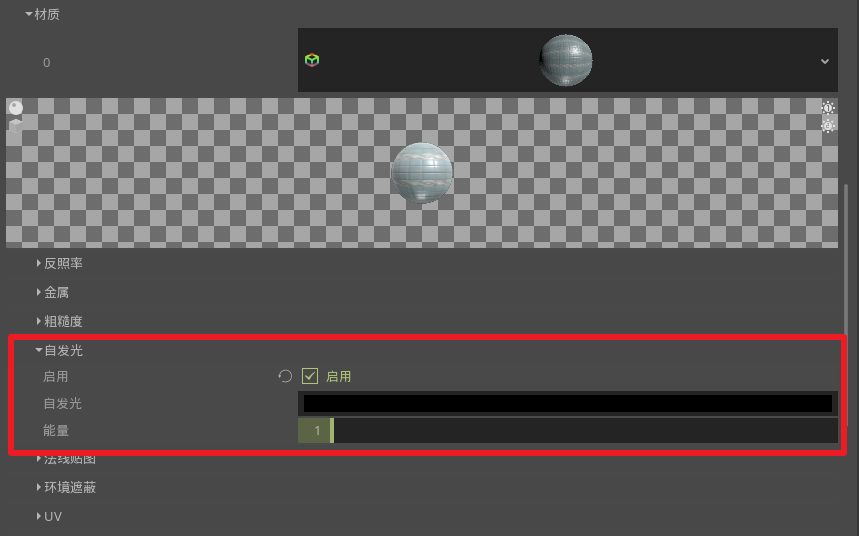
法线贴图:勾选启用选项后,可贴入物体表面的法线贴图,通过移动滑块,调节法线贴图的应用强度以适配模型。

环境遮蔽:勾选启用按钮,可贴入环境遮蔽贴图,并可调节光线所能影响的强度。
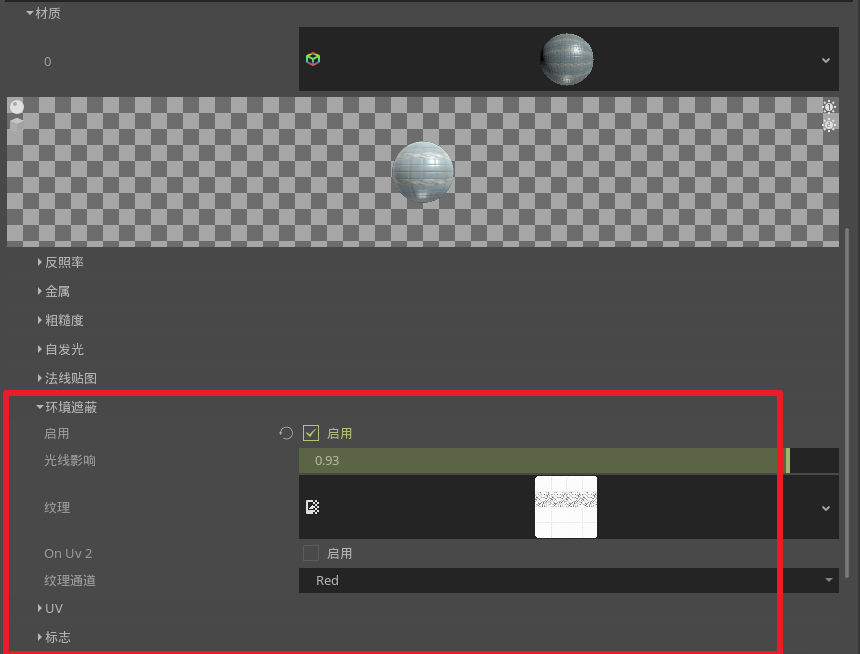
UV:可更改物体表面的贴图缩放以及偏移比率。
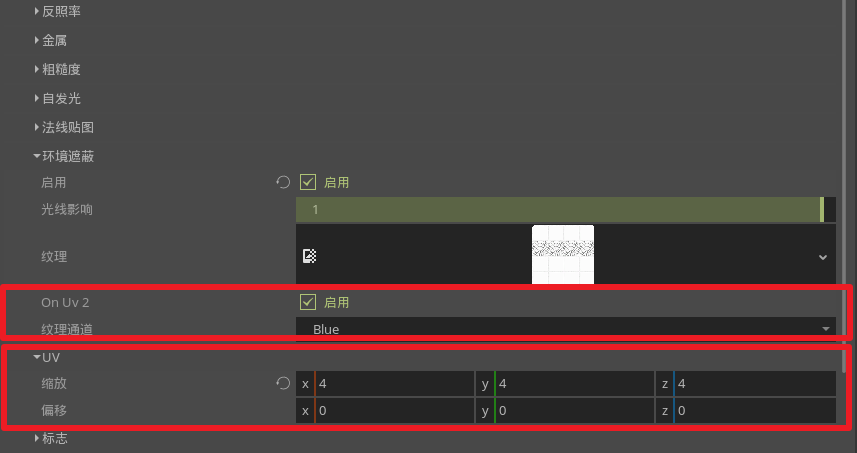
note
UV选项中的偏移值为-1~1之间的数值