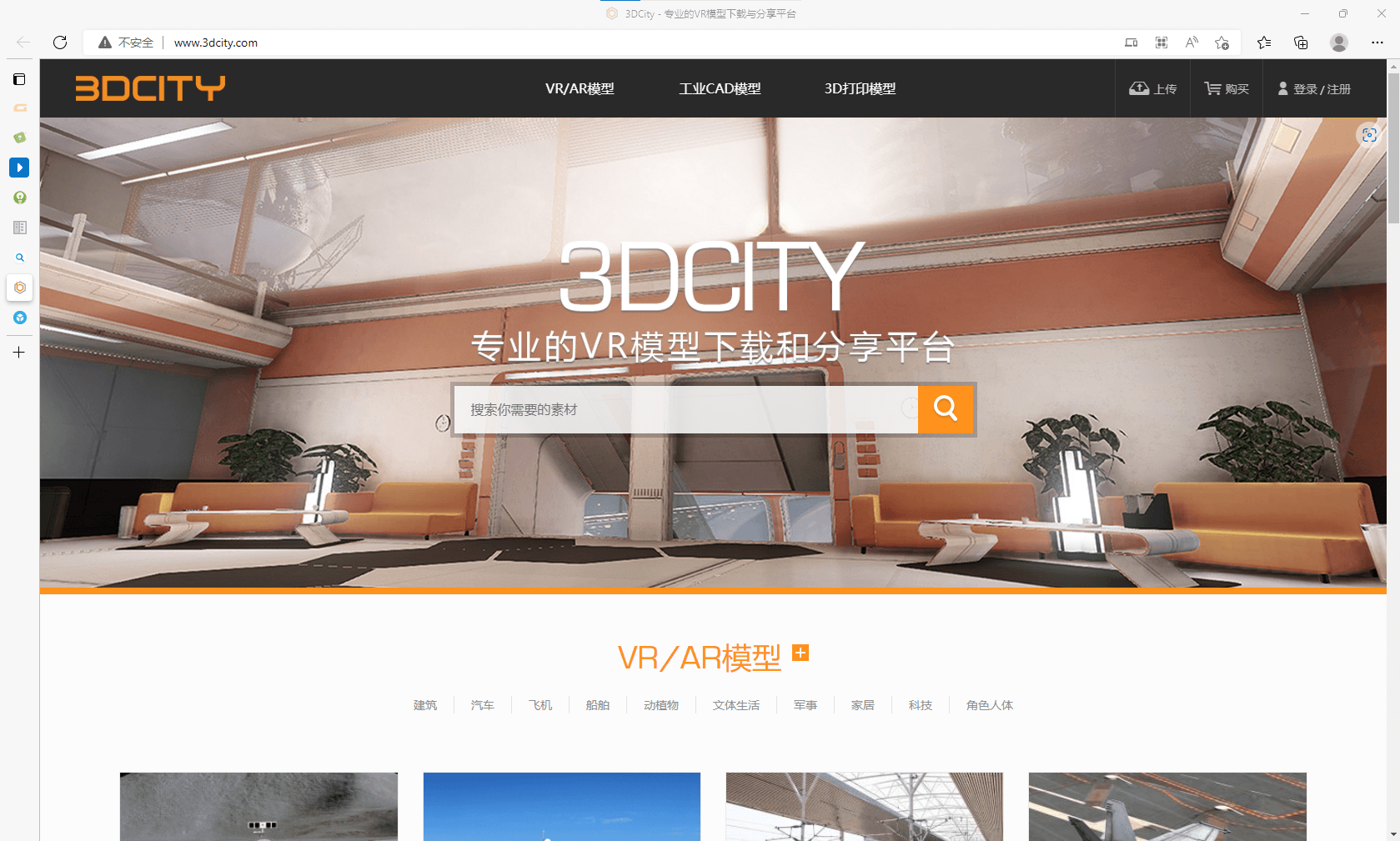项目资产管理
导入方式
为了更快地进行内容创作,我们提供了比较多样导入资源的方式,支持直接拖入文件到编辑器或者拷贝到工程路径下,也可以通过导入按钮选择导入资源,导入压缩包选项,导入本地资源文件。
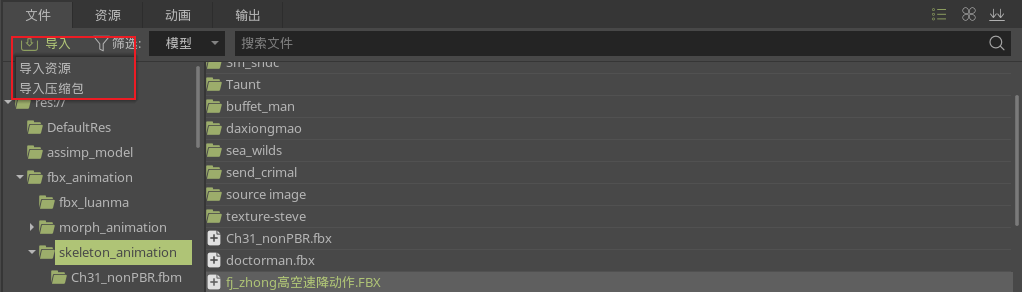
导入非压缩包资源
点击导入,导入资源,弹出打开文件面板,选择要导入的fbx文件,可选择本地盘符,找到资源文件夹,点击打开。
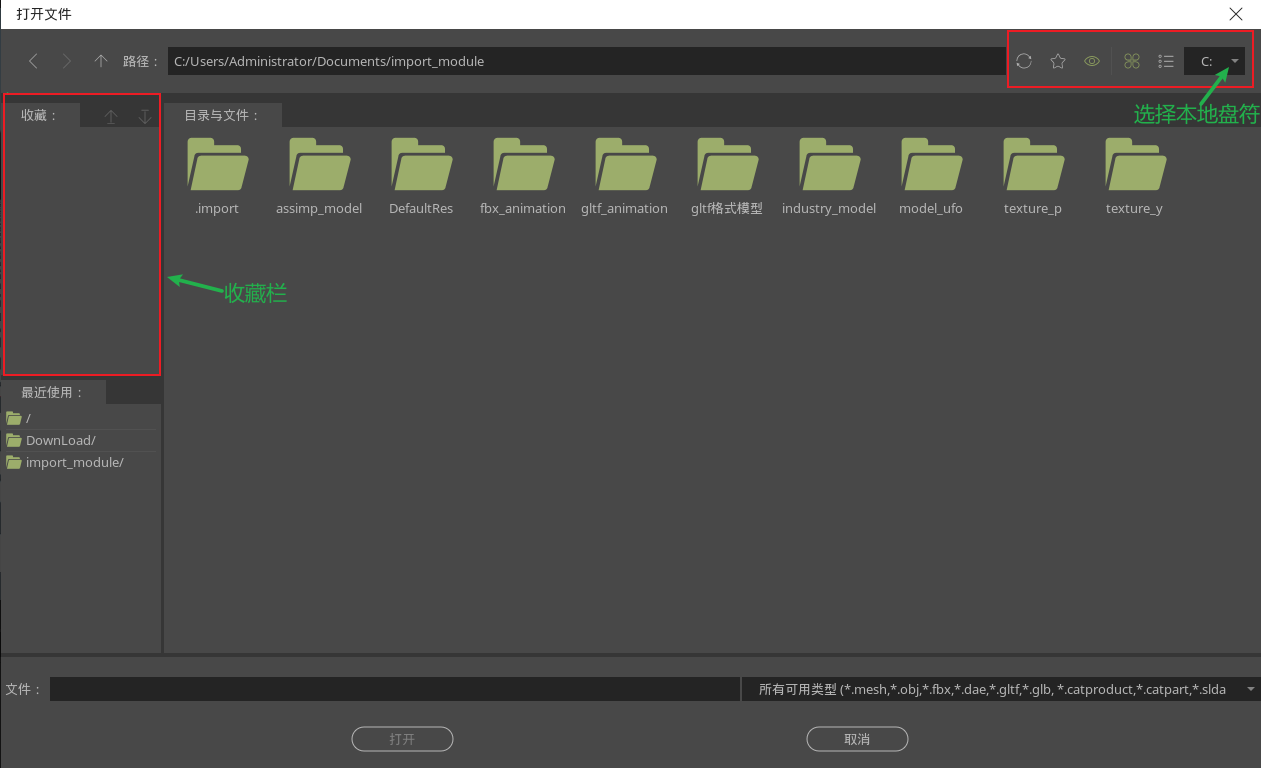
在打开文件中,您可以选择您所有我们支持的资源格式,选中导入到场景中,还可以筛选您要导入的资源类型。
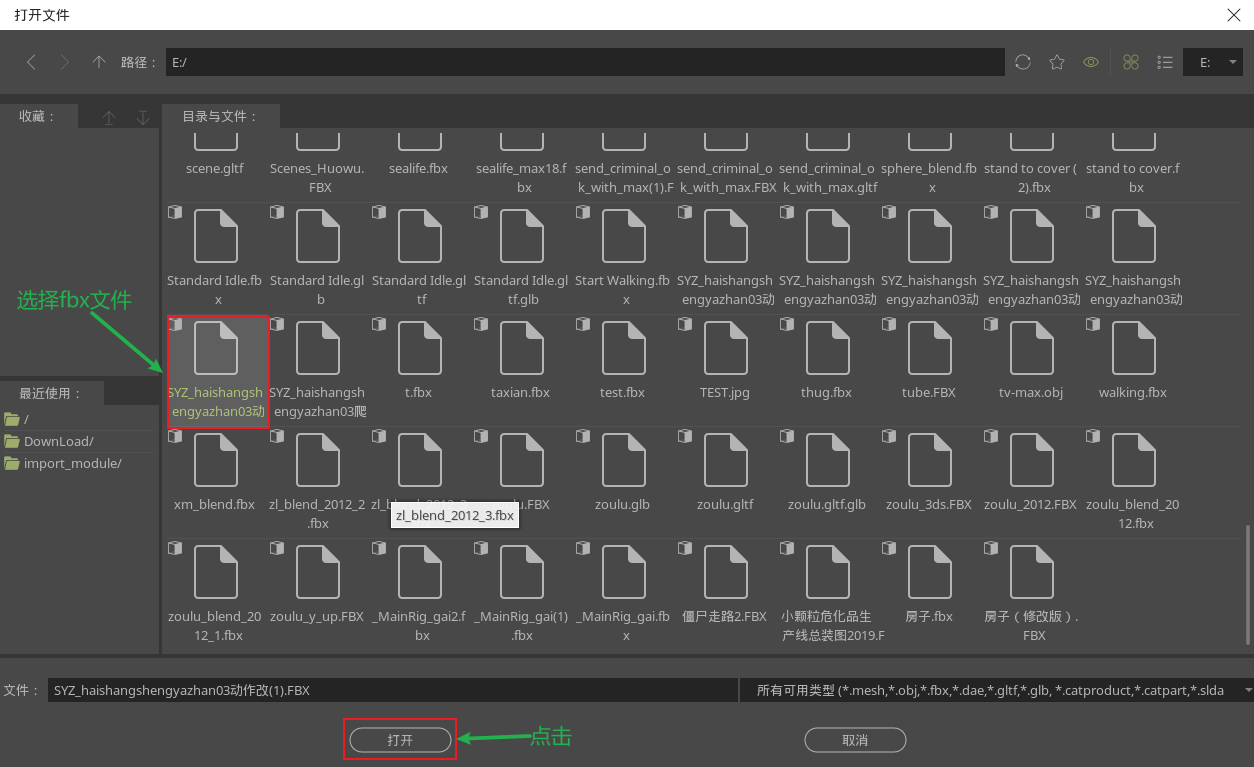
点击打开按钮,在界面上跳出正在导入资源等进度条。
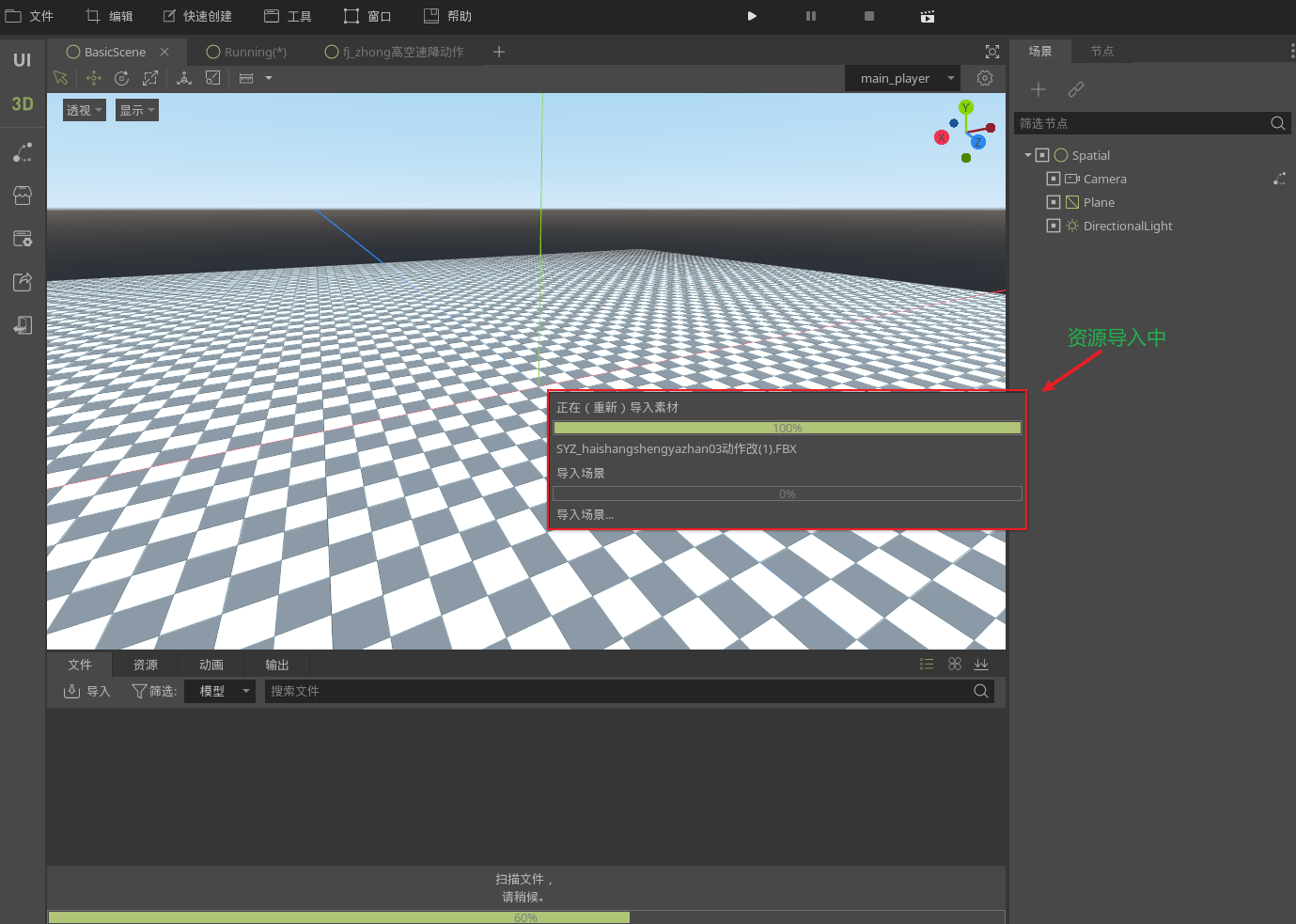
资源导入完毕,可以在资源面版看到加载完成的资源文件。
导入压缩包资源
引擎支持导入资源包的导入方式,选择导入的zip文件,点击打开。
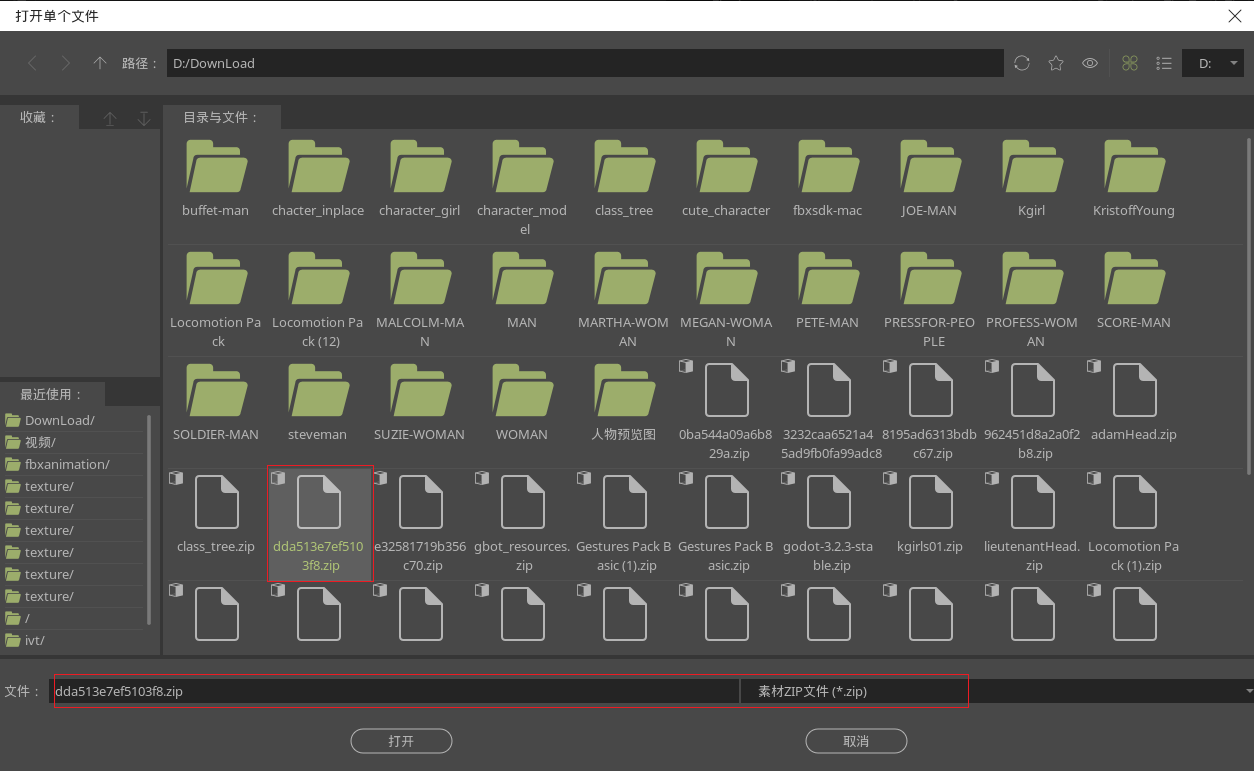
系统导入压缩包资源后,我们可以在底部的文件管理面板中找到我们对应的资源。
注意
导入资源包主要用于项目之间的资源迁移,因此会按zip压缩包内的文件构直接解压到 res:// 下。
项目合并的具体操作可查看以下链接:团队协作——项目合并功能
导入设置
note
在资源面板下,则可以看到我们导入的资源,点击该资源便会看到对应的导入设置页面。
模型导入设置

预设模板列表
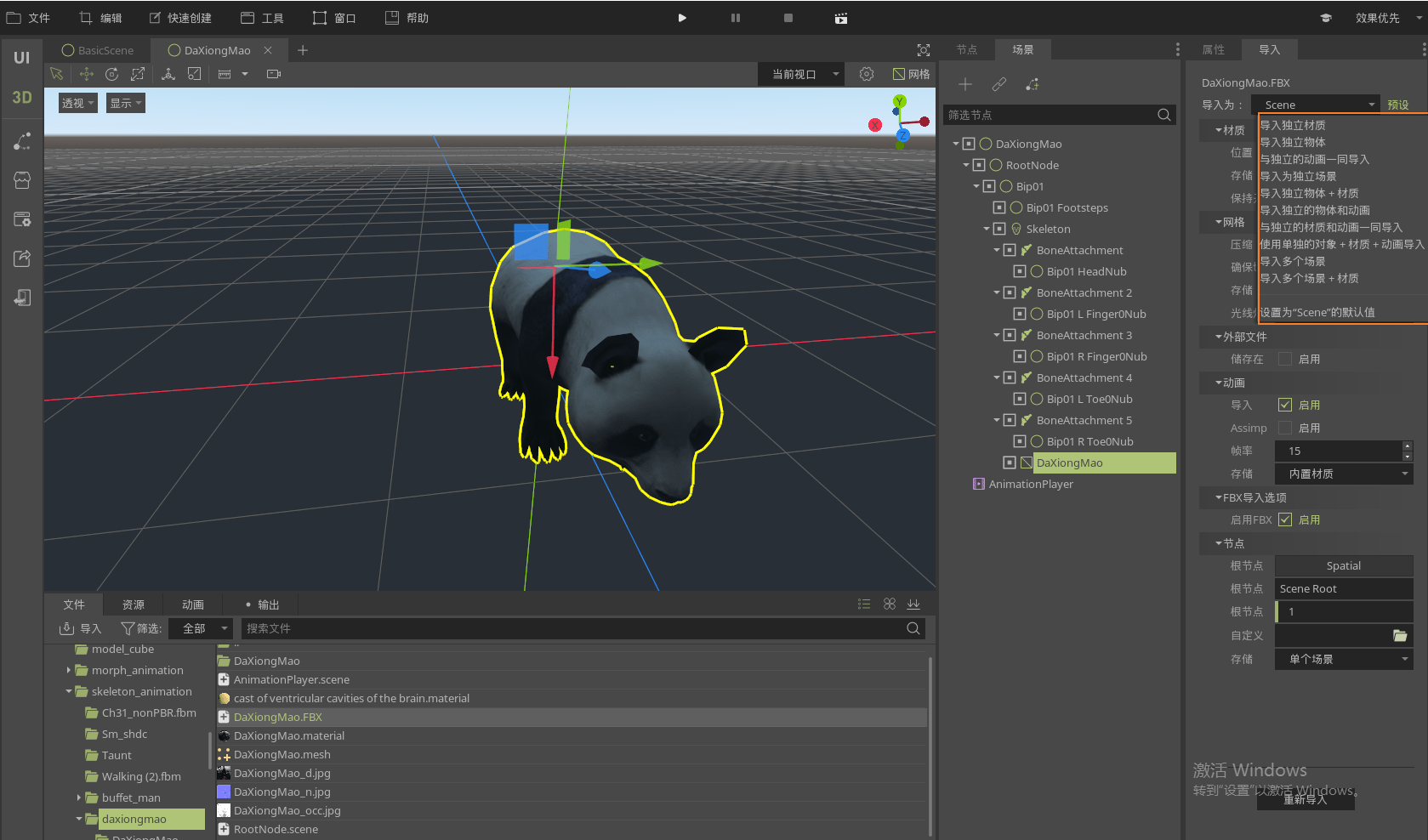
预设类型有10种,分别为:
- 导入独立材质 -- 材质存储为.material文件
- 导入独立物体 -- 网格存储为.mesh文件
- 与独立的动画一同导入 -- 动画存储为.anim文件
- 导入为独立的场景 -- 节点存储为单个场景
- 导入独立物体+材质 -- 材质存储为.material文件+.mesh文件
- 导入独立物体+动画 -- 网格存储为.mesh文件+动画存储为.anim文件
- 与独立的材质和动画一同导入 -- 材质存储为.material文件+.anim文件
- 使用单独的对象+材质+动画导入 -- 材质存储为.material文件+网格存储为.mesh文件+动画存储为.anim文件
- 导入多个场景 -- 实例化子场景
- 导入多个场景+材质 -- 实例化子场景+材质存储为.material文件
默认预设
我们还可以自己设置场景的导入配置,加载默认。或者不想使用自己设置的默认值,点击清楚默认scene可以将scene的默认值清除。可以看到该面板被折叠。
清除默认scene,该面板被折叠。

材质材质可以存储的类型,分别为内置材质和(.material)以及(.resource)文件。当每一个材质被保存为文件资源,修改也被保留下来。

网格网格可以存储的类型,分别为内置网格和(.mesh)以及(.resource)文件。每个mesh被保存为不同的文件,使用者可以直接处理mesh.

保存.mesh只含有模型的顶点信息,不含贴图还有动画等信息。

外部文件外部文件存储在子目录启用,可以将保存.material,以及.mesh文件存放在以.fbx文件名称的新建文件中,便于资源的管理。
外部导入文件.png
动画引擎提供了许多选项来处理动画数据,一些导出模型的软件(例如blender)可以生成许多的动画到单个的文件中,其他的建模软件,例如3DS MAX 或者 Maya,需要把许多动画文件放到相同的时间轴,或者,把每一个动画单独存放在单个文件中。
- 勾选导入启用 ,如果模型中含有动画将会生成AnimationPlayer节点,否则,即使文件中有动画也不会生成AnimationPlayer节点。可以将动画单独保存成一个资源,类型主要有(.anim)文件和(.resource)文件。当源文件改变时,可以把保留动画的修改和合并。 动画导入不启用,则不会生成animationplayer节点。
- 帧率: 大多数3D导出格式都以秒而不是帧的形式存储动画时间轴。 为确保尽可能真实地导入动画,请指定用于编辑动画的每秒帧数。 否则可能会导致动画不稳定。
灯光 - 导入: 如果导入文件中有灯光节点,勾选该项,生成灯光节点。默认导入灯光节点。
相机 - 导入: 如果导入文件中有相机节点,勾选该项,生成相机节点。默认不导入相机节点。
相机导入选项.png
节点此处为根节点的修改,由于不同建模软件模型单位不同,导入模型大小不一,设置根节点大小可以整体缩放模型。
节点.png

在导入设置节点一栏中,存储类型为实例化子场景与单个场景有所不同,实例化子场景将隐藏除了根节点和AnimationPlayer节点的其他节点,自动保存为RootNode.scene的文件。
📄️ 模型导入与编辑
IdeaXR中,您可以方便得导入模型,并进行编辑修改。接下来您将了解到 三种模型导入方式 、模型场景编辑 、网格实例节点 、材质编辑 、GSGMesh 。
📄️ 自动减面工具
简介
图片导入设置
引擎支持的图片类型有如下13中,支持常见的png/jpg/tga/bmp等格式的直接拖入编辑器导入或者拷贝到工程路径下。其中,受文件格式特性限制,dds格式不支持从界面拖入,只能拷贝到工程路径下,或者从导入窗口导入该文件。
图片属性引擎支持图片的预览图,选中查看的图片,点击属性一栏,可以看到图片的加载路径,这里加载的图片不再是.png的图片,而是隐藏在res://.import文件夹中的对应stex文件。
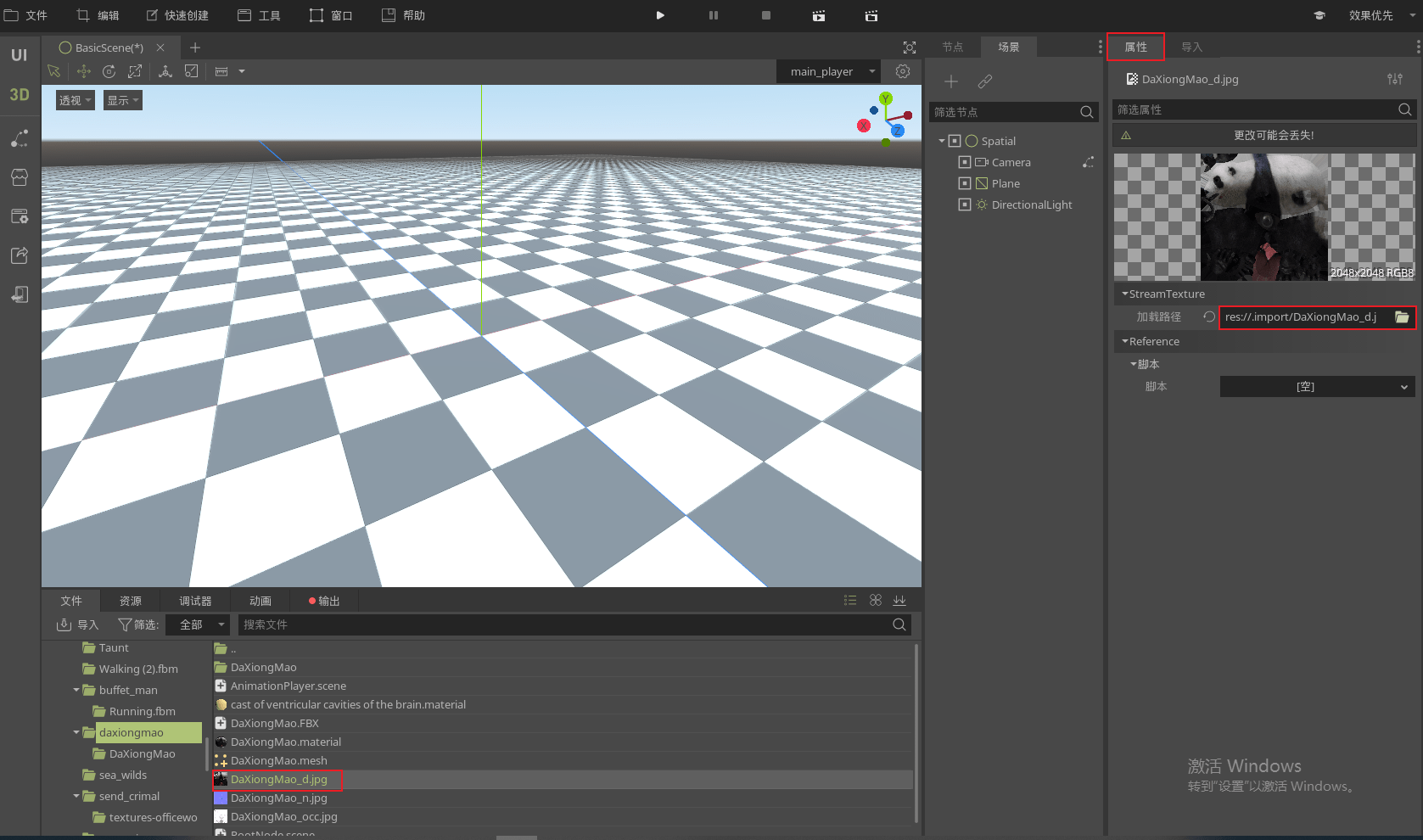
更改导入参数要更改引擎中资产的导入参数(导入参数仅在非本地引擎资源类型(如,fbx,png/jpg/dds)中存在),请在文件系统停靠区中选择相关资源:
 然后,在调整参数后,点击“重新导入”。 这些参数将仅用于此资源的重新导入。 也可以同时更改多个资产的导入参数。 只需在资源扩展中一起选择所有它们,然后在重新导入时,公开的参数将应用于所有它们。
然后,在调整参数后,点击“重新导入”。 这些参数将仅用于此资源的重新导入。 也可以同时更改多个资产的导入参数。 只需在资源扩展中一起选择所有它们,然后在重新导入时,公开的参数将应用于所有它们。
自动重新导入当源资源的MD5校验和更改时,引擎将自动重新导入它,并应用为该特定资源配置的预设。
生成的文件导入将添加一个额外的 .import文件,其中包含导入配置。 确保将它们提交到您的版本控制系统!
此外,额外的资产将在隐藏的res://.import文件夹中预设:
如果此文件夹中存在的任何文件(或整个文件夹)被删除,则资产将自动重新导入。 因此,将此文件夹提交到版本控制系统是可选的。 在另一台计算机上登出时,可以缩短重新导入的时间,但是会占用更多的空间和传输时间。
更改导入资源类型可以将某些源资产作为不同类型的资源导入。 为此,选择所需资源的相关类型,然后按“重新导入”:
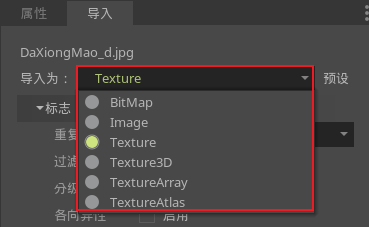
更改默认导入参数不同类型的游戏可能需要不同的默认值。 可以使用“ 预设 ..”菜单来更改每个项目的默认值。 除了提供预设的某些资源类型外,还可以保存和清除默认设置:
图片预设.png

音频导入设置

支持的文件引擎提供了三种导入音频数据的选项:WAV,Ogg Vorbis和MP3。
每个都有不同的优势:
- WAV文件使用原始数据或光压缩(IMA-ADPCM)。 它们在CPU上很轻便,可以播放(这种格式的数百个同时发声很好)。 缺点是它们占用大量磁盘空间。
- Ogg Vorbis文件使用更强的压缩率,从而可以减小文件大小,但需要更多的处理能力才能播放。
- MP3文件的压缩比使用IMA-ADPCM的WAV压缩更好,但比Ogg Vorbis差。 这意味着与Ogg Vorbis大致相同质量的MP3文件将大大变大。 从好的方面来说,与Ogg Vorbis相比,MP3播放所需的CPU使用更少。 这使MP3在CPU资源有限的移动和HTML5项目中很有用,尤其是在同时播放多个压缩声音(例如较长的环境声音)时。
一般,将WAV用于短而重复的声音效果,将Ogg Vorbis用于音乐,语音和长声音效果。
音频裁剪经常发生的一个问题是,波形在开始和结束时都长时间无输出。 当保存到波形时,它们由DAW插入,增加了它们的大小,并增加了回放时的延迟。 启用“音频裁剪”选项时导入为WAV即可解决此问题。
循环播放引擎支持样本中的循环(Sound Forge或Audition等工具可以将循环点添加到WAV文件中)。 这对于声音效果(如引擎,机枪等)很有用。 或者,导入扩展具有“循环”选项,可以在导入时对整个样品进行循环。
资源格式
资源类型分为六大部分: 模型 , 图片 , 视频 , 音频 , 幻灯片 , 字体 。

在处理3D资源时,引擎具有灵活且可配置的导入器。 引擎支持以下3D场景文件格式:
- FBX , 引擎支持二进制格式和ASCII格式,特别说明,支持内嵌材质贴图,内嵌贴图会以贴图文件的格式存储在以fbx文件名+.fbm的文件夹中。
- glTF 2.0。 引擎完全支持文本和二进制格式。DAE(COLLADA),一种完全受支持的较旧格式。
- OBJ(Wavefront)格式。它也得到完全支持,但功能有限(不支持蒙皮动画等)。
- STL(stereolithography),引擎支持ASCII格式和二进制格式。
我们建议使用上面列出的其他格式。 只需将场景文件和纹理一起复制到项目存储库中,引擎便会完全导入。
从Maya和3DS Max导出DAE文件
Autodesk在Maya和3DS Max中添加了内置的COLLADA支持,但默认情况下已损坏,因此不应使用。 导出此格式的最佳方法是使用OpenCollada插件。 尽管它们并非总是与最新版本的软件保持一致,但它们可以很好地工作。
从Blender导出glTF 2.0文件
有三种方法可以从Blender导出glTF文件。 作为glTF二进制文件(.glb文件),嵌入的glTF(.gltf文件)以及纹理(gltf + .bin +纹理)。glTF二进制文件是三个选项中最小的一个。 它们包括在Blender中设置的网格和纹理。 当放入引擎中时,纹理将成为对象材质文件的一部分。glTF嵌入式文件的功能与二进制文件相同。它们没有在引擎中提供额外的功能,也不应使用,因为它们的文件大小较大。将glTF与纹理分开使用有两个原因。一种是使场景描述具有基于文本的格式,而二进制数据则位于单独的二进制文件中。如果要查看基于文本的格式的更改,这对于版本控制很有用。 第二个是如果您不需要这些glTF二进制文件,则可以将纹理文件与材质文件分开。
资源路径
在导入文件之前,需要了解项目工程所在路径:res:// 所有导入的资源都会放到该路径下,您也可以在该路径下新建文件夹存放您导入的资源文件。

常用的模型资源网站
在使用IdeaXR过程中,为了满足需求,可以从两个网站去下载需要的模型。
资源导入常见问题及处理方法
材质导入常见问题及解决
在平时的使用中,有时会因为对软件的不熟悉而导致的一些操作失误,会产生各种各样的问题。
关于导入材质的主要问题是模型导入后材质丢失变成白膜
原因主要是因为fbx或者glb模型在导入过程中材质的路径并不对。
解决办法就是将材质贴图保存于模型同级别的texture文件夹下,之后重新将贴图放到对应的位置即可。
动画文件常见的问题及处理方法
有的模型在导入之前会绑定动画,而在导入之后,播放的动画和导入之前的动画有出入甚至完全不同。
主要原因是模型骨骼与动画绑定,在导入IdeaXR之后,没有进行一个重定向。
IdeaXR对于动画的重定向并不支持,所以需要使用者在建模软件(例如blender、Maya、3DMAX等等)中进行一个动画的重定向工作后,在重新导入才可以使用。