虚拟摇杆
主要用于移动设备方便项目导出后进行触控交互
tip
适用于6.7.0及以上版本的IdeaXR
基础场景中虚拟摇杆使用效果
![]()
tip
此插件支持第三人称相机,第一人称相机及飞行相机三种相机类型去适配平板、智能手机等设备的触控交互需求。
插件使用流程
基础使用
1.节点创建入口
点击 快速创建-->辅助功能-->虚拟摇杆 进行创建。
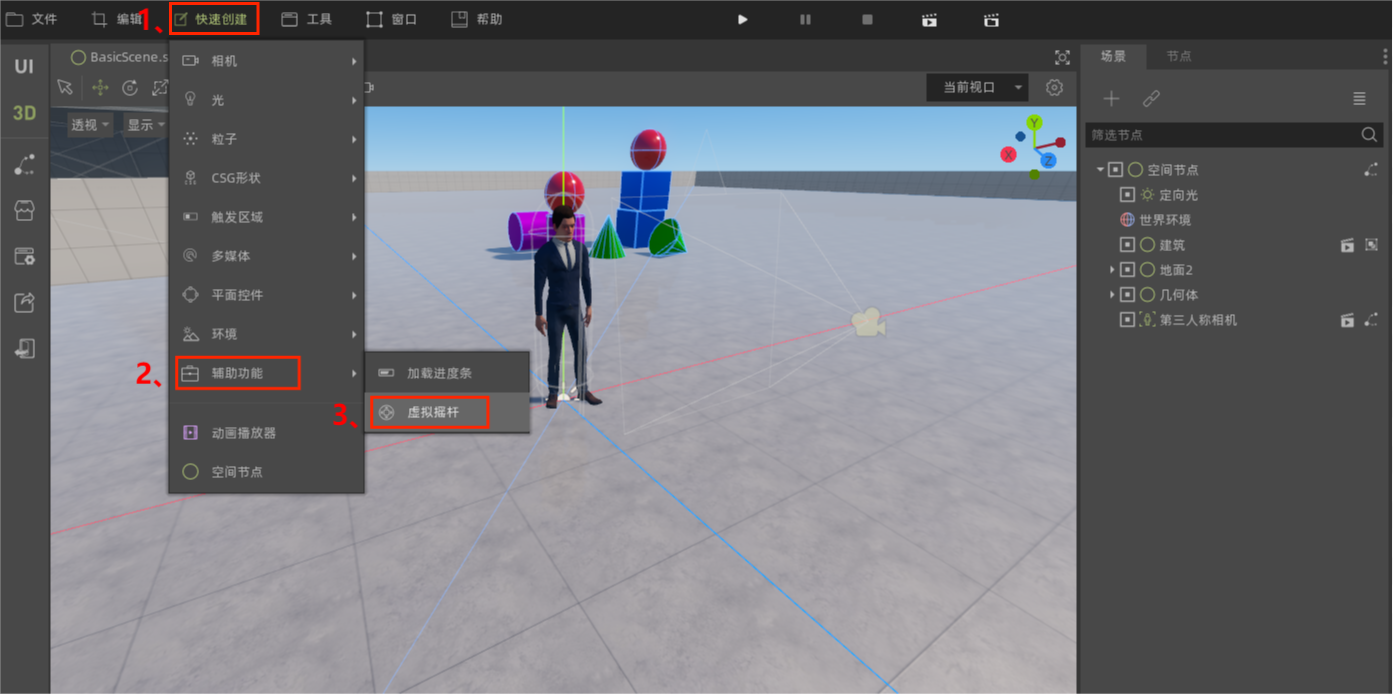
创建完成后节点会在右侧场景树中显示。
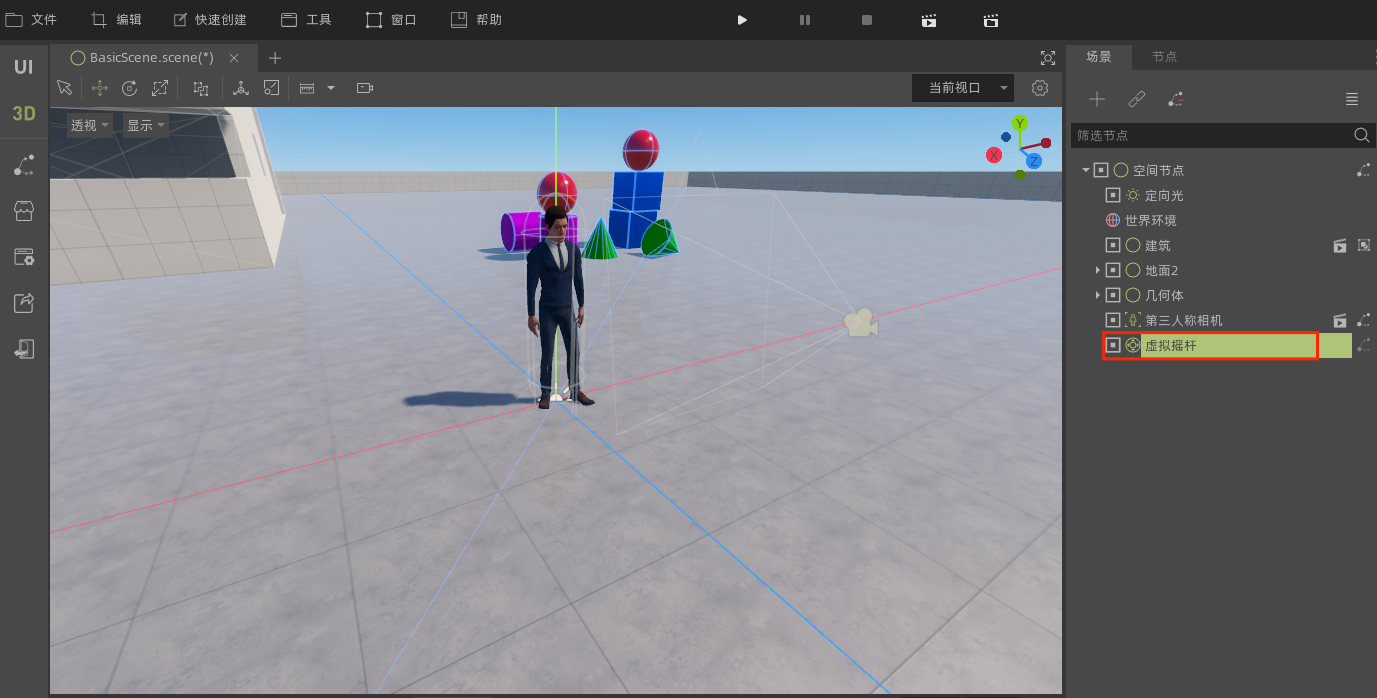
2.属性设置
运行时界面ui布局及功能介绍如图所示

常用属性说明,点击虚拟摇杆插件,属性面板显示如下

摇杆拖拽颜色:默认颜色为灰色,可以定制个性化摇杆实现拖拽效果后的颜色显示;
大小: 用于自定义摇杆尺寸的大小缩放;
颜色: 设置摇杆整体色调,可以方便调节整体颜色和透明度;
跳跃按钮: 默认启动,会在UI界面进行显示,实现跳跃动作的功能。去掉勾选也可让跳跃的图标和功能消失;
位置模式: 可以将摇杆的位置状态设置成固定或动态的,设置成动态模式时能够变换自身位置出现在点击事件发生的位置;
显隐模式: 默认为一直显示的状态,可以根据需要调节成触摸可见,此时只有点击操作摇杆插件时才会显现摇杆UI;
运行调试
方式一:PC调试
PC本地直接运行调试,可以向演示示例一样利用鼠标点击模拟触摸拖拽。
tip
使用前注意检查一下是否打开鼠标模拟触摸,可以在项目设置中进行查看,确保启用按钮处于勾选状态。
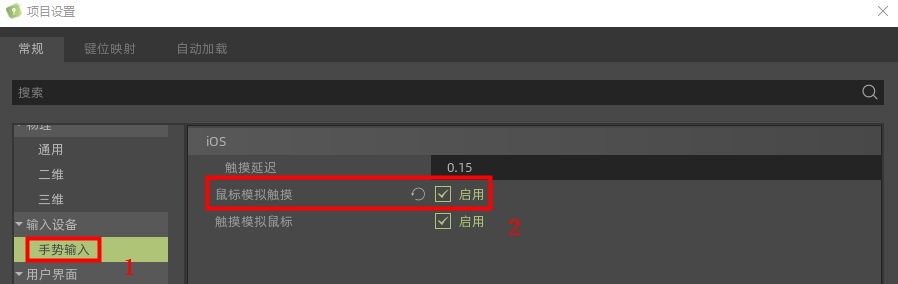
鉴于此插件的特性,PC端可能会与老版本3d视频播放器、3dPPT播放器等插件一起使用时发生冲突、报错的现象,可以通过更新其他插件解决。
方式二:导出移动端调试
将项目导出到移动设备进行调试,这样调试效果会更加直观。
若想将该项目导出apk到移动设备中,需要您准备好安卓项目的导出环境。 具体的配置环境和导出的方法可以参考手册中跨平台开发的Android平台
完成安卓环境的配置后,可以按照下面的流程导出。
首先确保选择导出的类型为Android

其次设置完成之后,需要将移动端设备,例如手机的数据线连接电脑,如果之前的环境配置都没有问题,手机会弹出提示框如下:
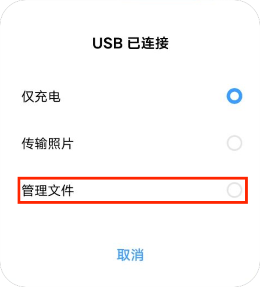
选择管理文件选项,再点击第二个提示框选择允许
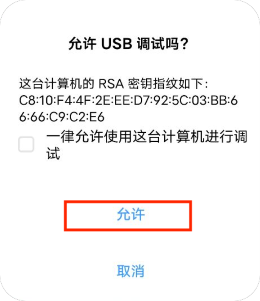
不同型号的安卓手机可能会有所差异,你只需要按照提示过程进行一步步的设置。按照提示设置完成后才能有开发者设置的相关权限。
然后需要进入到手机中的设置,找到设置中的系统管理
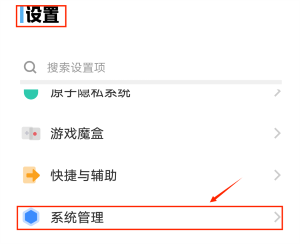
选择里面的开发者选项,并启用
最后启用开发者中的USB调试
之前的设置都成功后编辑器右上角会出现一个安卓图标
最后点击图中的图标就可以将项目直接导出到手机当中了